
vol.1はTableau Publicへの登録を行うところまで
Tableauの初学者 of 初学者向けのシリーズ、まずはTableau Publicへの登録を行うところまでを紹介します。そのため、既にTableau PublicやTableau Creatorなどをお使いの方はこの回は読み飛ばしてvol.2に進んでいただいて大丈夫です。
はじめに
この連載記事は、もともと私自身がTableauを使い始めて2日目の時点で、右も左もわからない状態のうちに初期段階の手順をメモしたものに、2024年4月にバージョンアップされた2024.1.2 ver.の内容を踏まえて改訂したものです(※vol.2以降のスクリーンショットは2024.2.ver.で再取得しています)。
操作方法の中には、示している手順よりも手早く簡略に行えるものもありますが、本ドキュメント内ではあえて遠回りの方法を示しているものもあります。
本連載の想定ターゲットは「Tableauを使ってみたいけど、まず何から手を付ければいいか全然わからない」方であり、既にTableauを使ってワークブックを作成したことがある方や、Tableauのハンズオンなどに参加したことがある方には、初歩の初歩すぎるためお読みいただく必要性は小さいかと思います。
ちょっとだけでもTableauを触ったことがある方は、Tableau公式の初心者ガイドやTableau Publicとは?~超・活用術~といったnote記事などを参考にしてください。
また、2024.1.2 ver.リリースによるメリットについては、Tableau Desktop Public Edition のローカル保存がなぜ革命的なのかという記事で解説されています。
Tableauとは
Tableauは、データをビジュアル化して分析するためのソフトウェアツールです。
Tableauを使うと、データを見やすく理解しやすい形で表示できます。例えば、グラフやチャート、地図などを使ってデータを視覚化することができます。
Tableauの特徴的な機能の一つは、直感的なインターフェースです。初心者でも使いやすい簡単な操作でデータソースから必要な情報を抽出し、結合やフィルタリング、集計などのデータ操作が行えます。また、ドラッグアンドドロップ機能を使って、綺麗なダッシュボードやレポートを作成することもできます。
さらに、Tableauには高度なデータ分析機能もあります。予測分析や統計分析、データマイニングなどの手法を活用することで、データから有益な洞察を導き出せます。
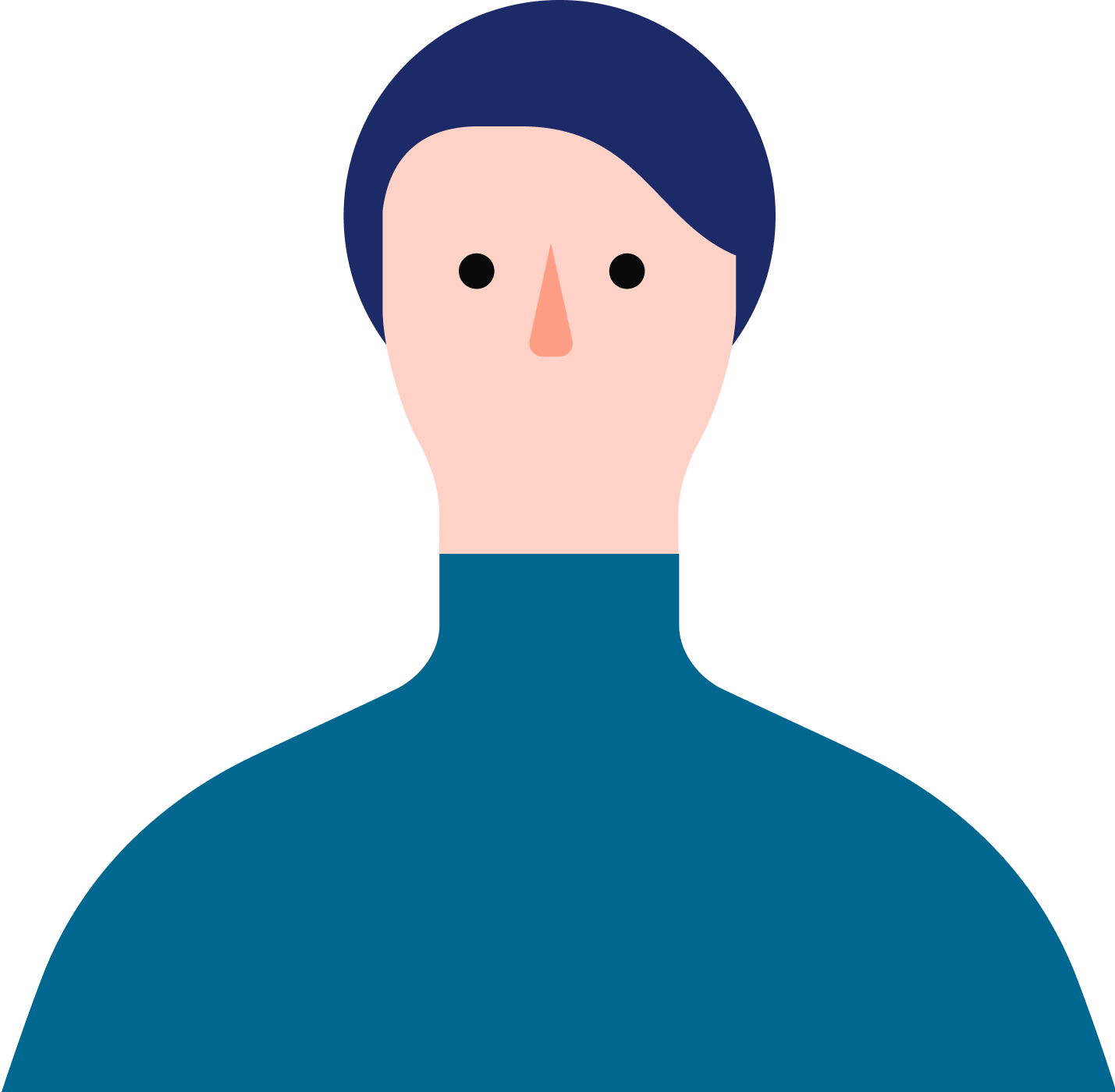
Tableau Publicの注意点
Tableau Publicは、狭義的にはTableau Desktop Public Editionで作成したワークブックを公開するWebサイトのことです。
しかし、広義的にはツールとしてのTableau Desktop Public Editionも含めて「Tableau Public」として表現していることも多いようです。
WebサイトとしてのTableau Publicは、全世界にワークブックが公開されることとなっています。そのため、作成したワークブックを「名前を付けてTableau Publicに保存」する場合は、「機密性の高い情報」「非公開情報」を扱うことはできない点に注意してください。
Tableau Desktop Public Edition 2024.1.2 ver.以降であれば、「名前を付けて保存」を選ぶことで、ローカル環境にワークブックを留めておくことが可能になりました。
「名前を付けてTableau Publicに保存」を選択すると、ワークブックがWeb上に閲覧制限なく公開されるので注意!
Tableau DesktopとTableau Desktop Public Editionの相違点
自分だけでワークブックを扱うなら、大きな機能差はない
Tableau Desktop Public Edition 2024.1.2 ver.以前では、ローカル環境にワークブックを保存することはできなかったため、実質的にはオープンデータやサンプル的なデータしか扱うことができませんでした。
Tableau Desktop Public Edition のローカル保存がなぜ革命的なのかでも
今回の発表で、Tableau Public 2024.1.2 がリリースされ、ローカルへのファイル保存が可能になったことで、安全な環境にファイルを保存できるようになりました。
これにより、ファイルベースの組織データも Tableau Desktop Public Edition を使用して分析することができるようになりました。
と書かれているように、Tableau Desktop Public Editionでも2024.1.2 ver.以降であればローカルへのファイル保存は可能となったため、他ユーザーとの共有を考えなければTableau Desktopとの機能的な差異はあまりありません。
扱えるデータソースの種類は大きく異なる
Tableau DesktopとTableau Desktop Public Editionの大きな相違点の一つとして、扱えるデータソースの種類の多寡があるでしょう。
Tableau Desktopはローカルファイルやサーバー上のデータベースなど、非常に多くのデータソースを扱うことが可能です。
Tableau Desktop Public Editionでは、ローカルファイルの「その他…」が選べないほか、サーバー上のデータベースも限定的です。
扱えるデータの行数に一定の制限がある
また、Tableau Desktop Public Editionはリリース当初は10万行までのデータしか扱えないという制限がありましたが、2013年に100万行まで拡張されました。(参考:Tableau Software Extends Tableau Public to 1 Million Rows of Data)
Tableau Software (NYSE: DATA) today announced that users of Tableau Public can now use the company’s free product to connect to and visualize data sets containing up to 1 million rows of data. This expansion represents a tenfold increase over the previous limit of 100,000 rows of data, and comes in response to the growing availability of larger data sets on the web.
(DeepL翻訳)
Tableau Software(NYSE:DATA)は本日、Tableau Publicのユーザーが同社の無料製品を使用して、最大100万行のデータを含むデータセットに接続し、可視化できるようになったと発表した。この拡張は、従来の10万行のデータから10倍に増加したもので、ウェブ上でより大きなデータセットが利用可能になりつつあることに対応するものです。
なお、現在の制限は1,500万行となっています。
単体ファイルでも1500万レコード以上でエラーになるし、結合したデータが1500万レコードを超えてもエラーになる。
例えば1000万レコードのCSVに対して、10レコードのCSVをクロスジョインしてデータ量を10倍にすると、同じようなエラーになる。
組織内に限定すべきデータなどで作成するワークブックを共有することは難しい
Tableau Publicの注意点でも書いたように、WebサイトとしてのTableau Publicにワークブックを保存する場合は、全世界にワークブックが公開されるため、組織内の秘匿データを用いたワークブックを共有したい場合にはTableau Desktop Public Editionは不向きです。
Hyperファイルの読み込みはできない
再びTableau Desktop Public Edition のローカル保存がなぜ革命的なのかからの引用ですが、
Tableau Desktop Public Editionでは、Hyper ファイルを直接読み込むことはできず、twbx ファイルのみを開くことができます。
という点も注意が必要です。
Tableau Publicに登録する
このセクションの登録画面は、2023年12月時点でキャプチャしているものです。2024.1.2 ver.以降ではレイアウトやデザインが変更になっている可能性があります。
まずはWebブラウザからhttps://public.tableau.com/app/discoverにアクセスし、「Tableau Publicに登録する」をクリックしてTableauアカウントを作成しましょう。
名・姓・メールアドレス・パスワードを入力して「マイアカウントの作成」をクリックします。
「登録を確認するリンクを記載した新しいメールが届きます」という画面が表示されます。
メールボックスを確認すると、Tableauからこのようなメールが届いているはずです。「アカウントをアクティブ化するには、次のURLをクリックしてください」の下のリンクをクリックします。
最初の画面に戻りますので、「サインイン」をクリックします。
サインイン以降の手順はvol.2にて解説します。

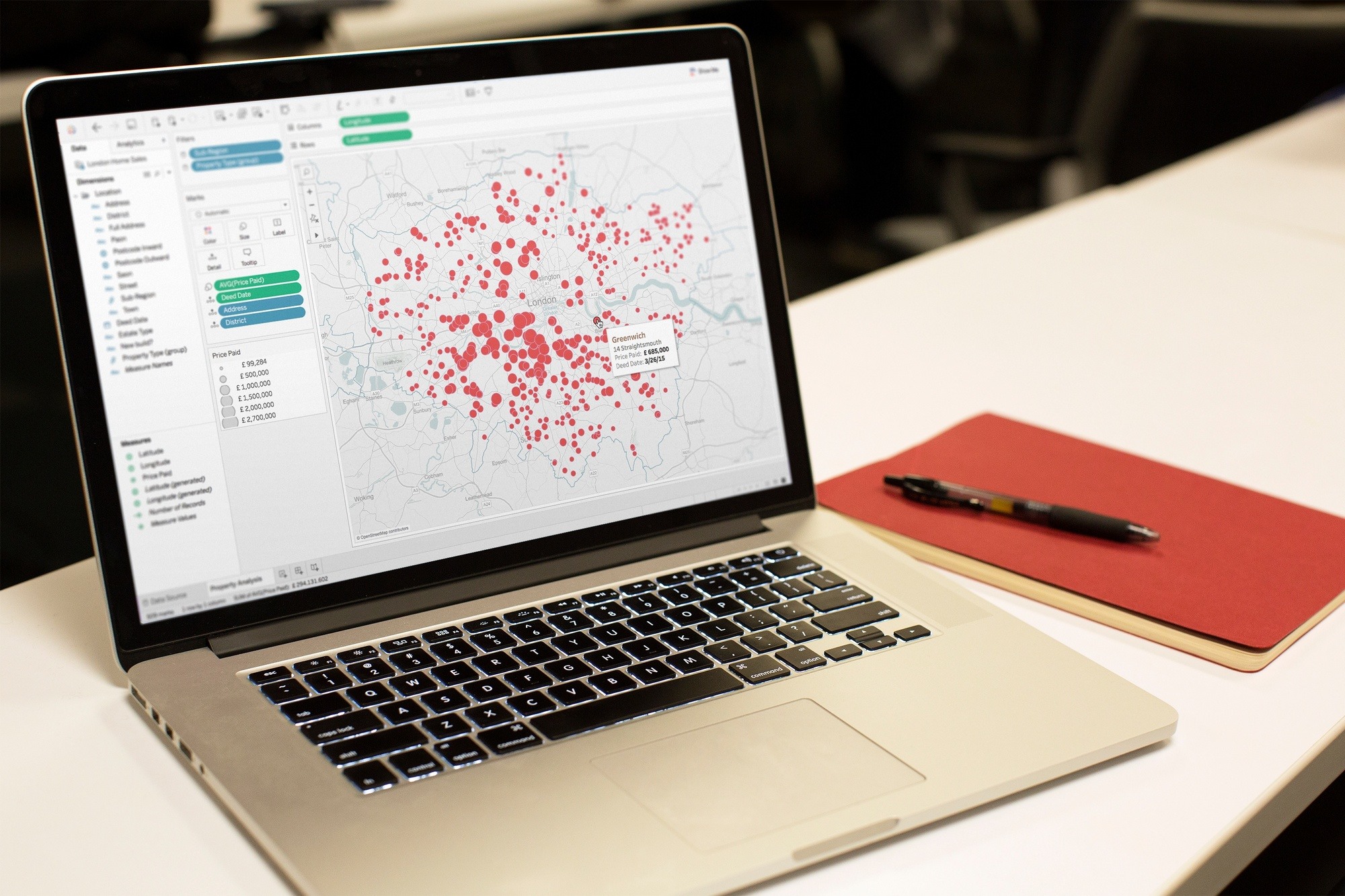
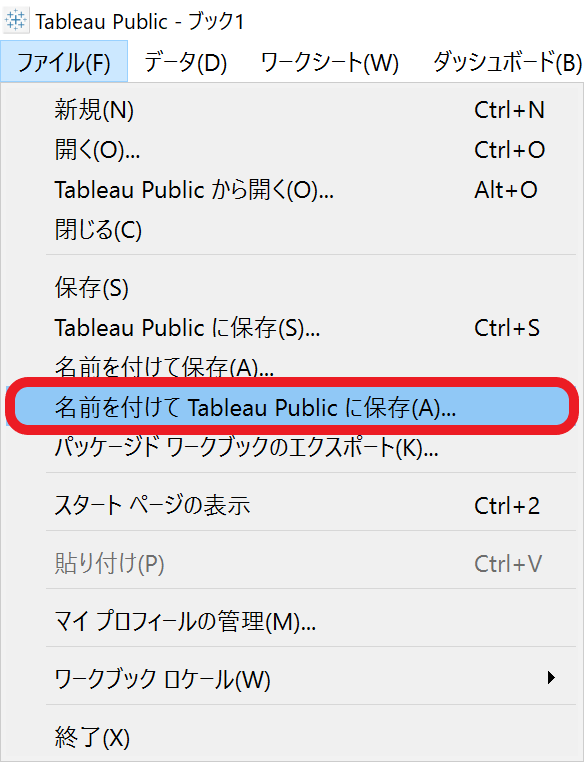
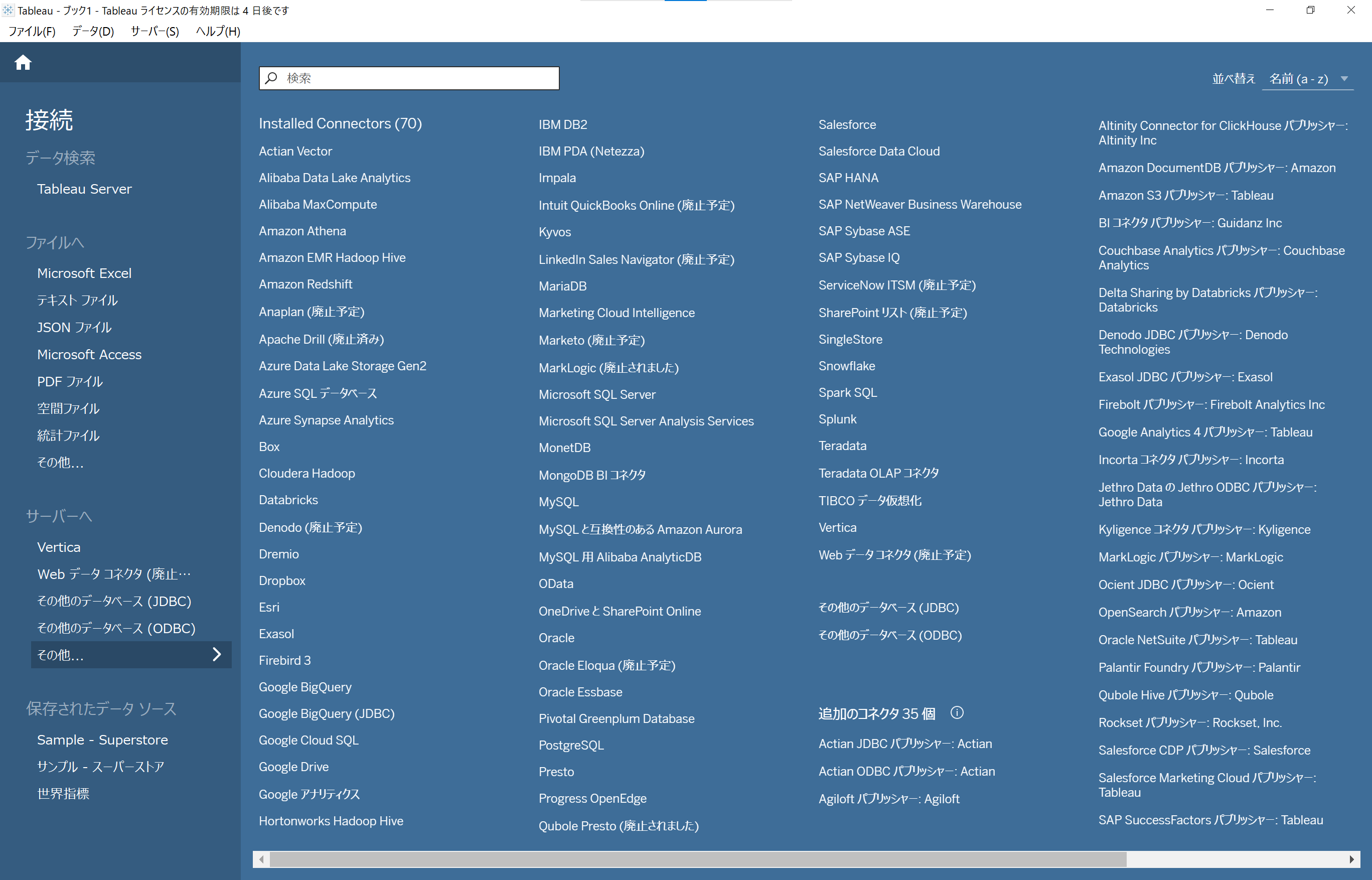
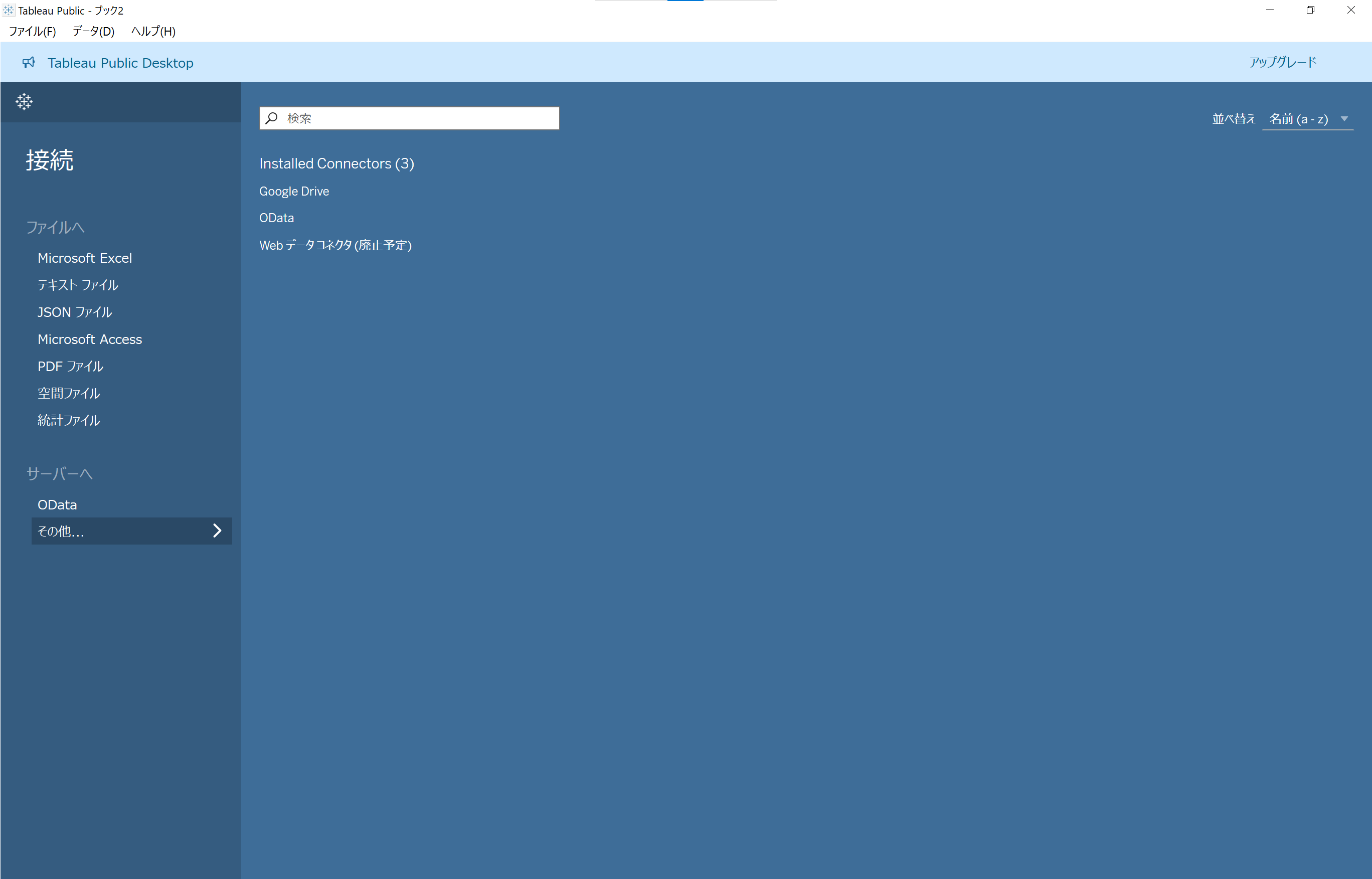
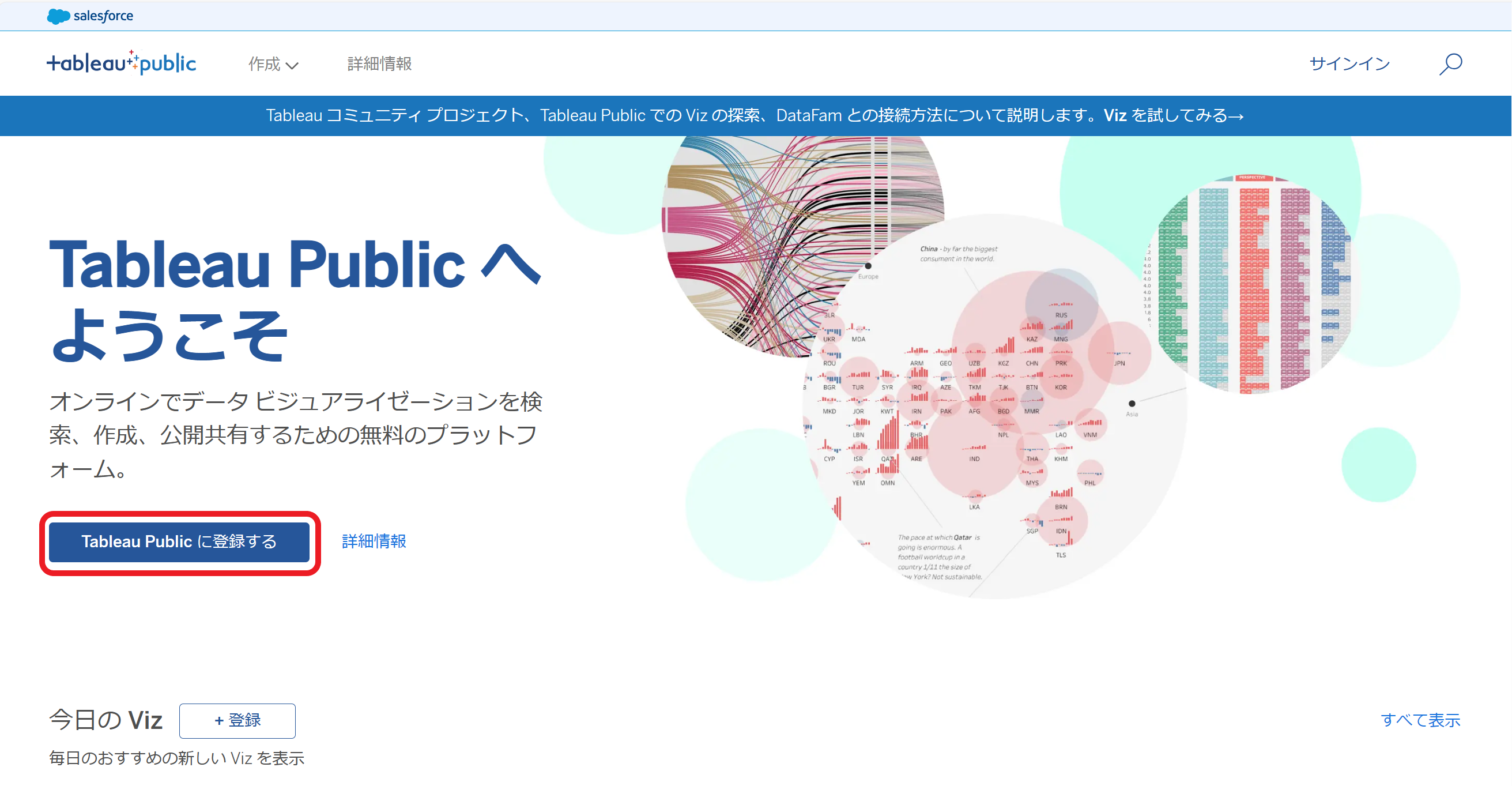
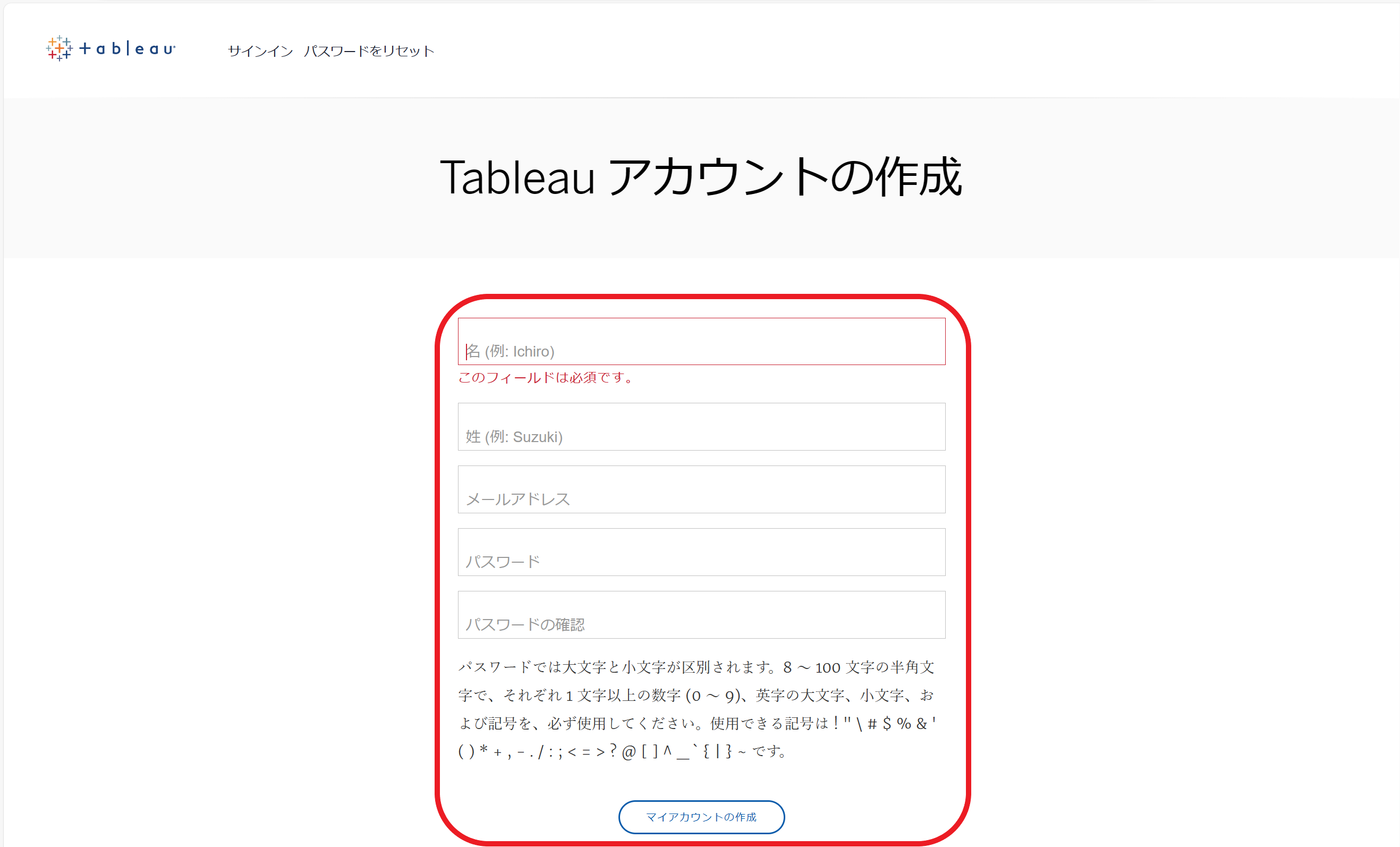
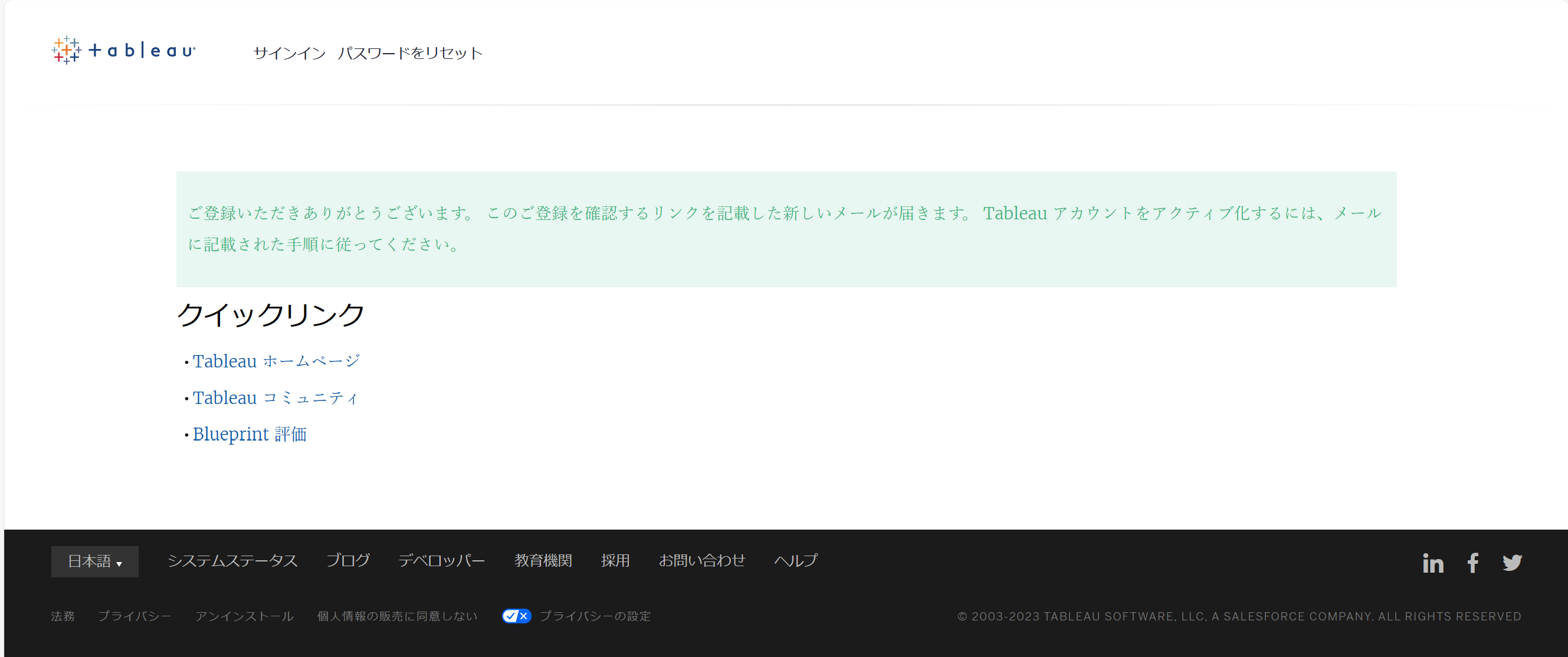
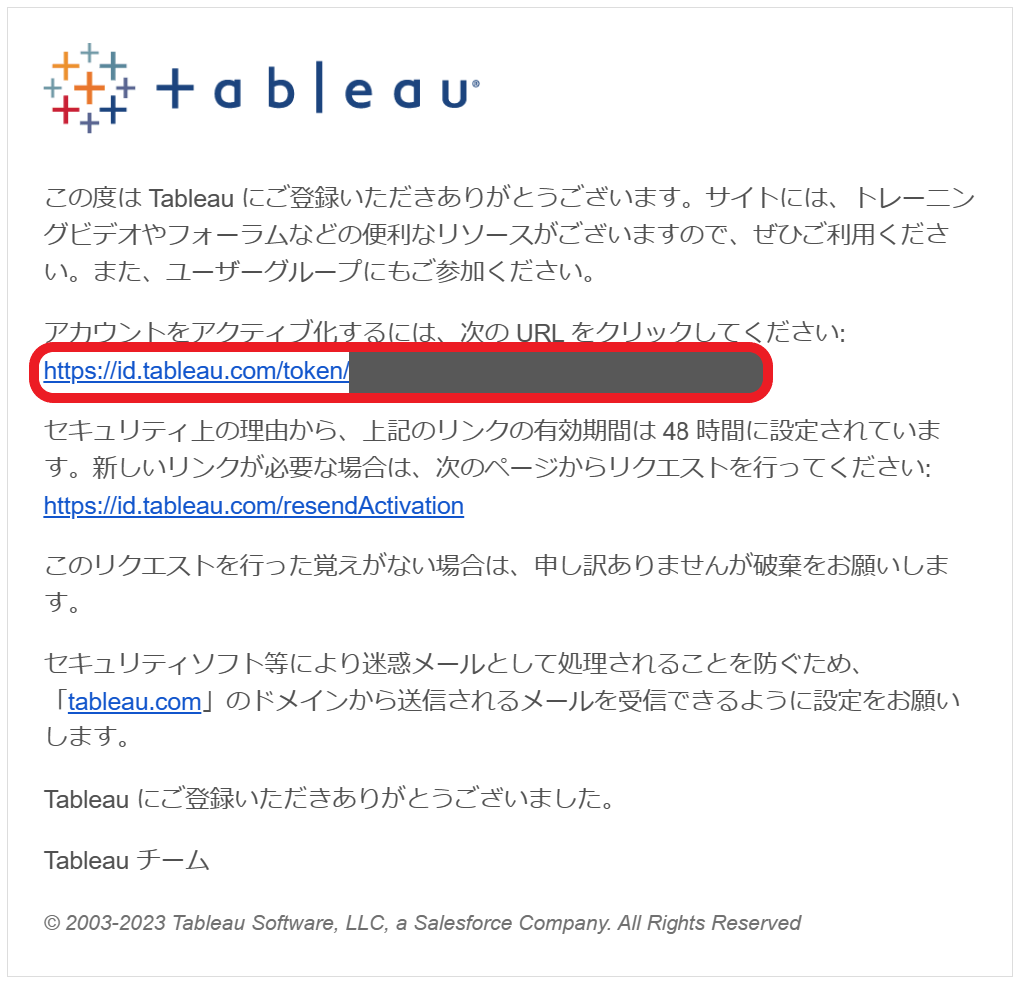
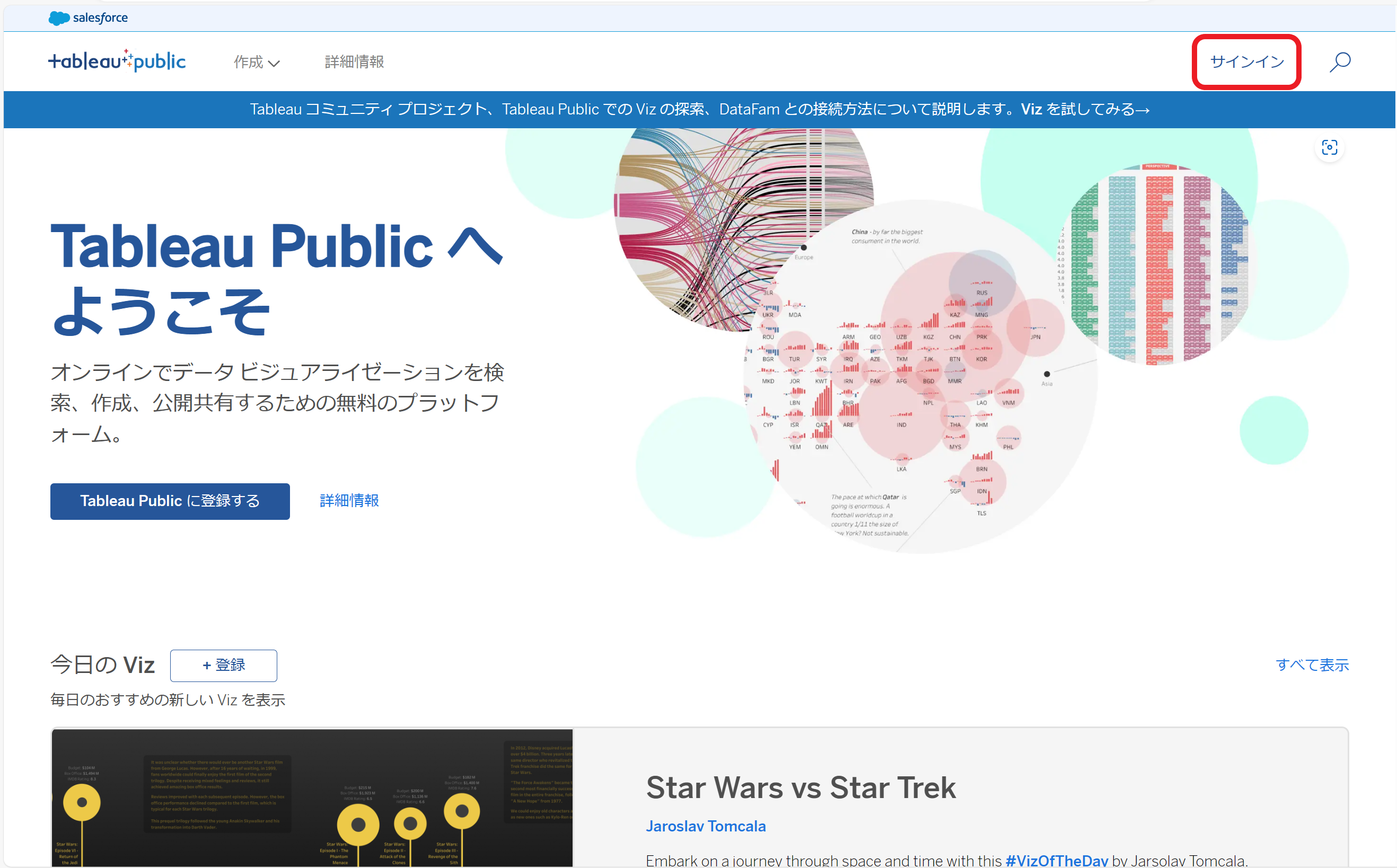

コメント