
vol.4で完成形までつくるよ
Tableauの初学者 of 初学者向けのシリーズ、今回でいったんの完成形までできあがる手順を紹介します。
こういう色分けなどを行い、ワークブックを保存、あるいはTableau Publicに公開するところまで行います。
データにラベルを表示する
視覚的には感染者数の推移は見えるようになりましたが、具体的な数値もあわせて表示したいですよね。
「定点当たりの患者数」フィールドを「マーク」というエリア(Tableauではこれを「カード」と表現しています)内の「ラベル」アイコンにドラッグ&ドロップします。
「全部1やんけ!」と焦りそうになりますが、これまでの手順でもこういうことはありました。冷静に「個別のカウント」を「合計」に変更します。
これでビュー内の各レコードに、具体的な数値も表示されました。
データを自動で色分けする
せっかくなら、地点ごとに色分けしてより分かりやすくしたいですよね。
「地点名」フィールドを「カード」内の「色」アイコンにドラッグ&ドロップします。
ビュー内の地点名ごとに、自動的に色分けされました。
フィルターを設定する
ここまでで、福岡市内の7区の感染者数を一覧する棒グラフ型のチャートができあがりました。
せっかくなのでもう一工夫して、特定の区だけ抜粋(フィルター)して表示するようにしてみましょう。シェルフ内の「フィルター」部分に「地点名」フィールドをドラッグ&ドロップします。
今回はフィルターの細かい設定は行わず、そのまま「OK」をクリックします。
シェルフ内の「フィルター」部分に「地点名」フィルターが出現するので、そのラベルの右端の▽をクリックし、「フィルターを表示」をクリックします。
ビュー内に「地点名」を選択するチェックボックスフィルターが出現しました。
ここでは「東区」と「早良区」のみを比較するようなチェックの入れ方をしています。
と、ここまで手を進めてキャプチャ画像もしっかり取りまくった後で、「東区」「博多区」「中央区」「南区」「城南区」「早良区」「西区」とだけ記載があって、肝心の自治体名が記載されていないことに気付いたので、シェルフ内の「列」部分に「自治体名」フィールドをドラッグ&ドロップします。
「福岡市の」各区について表示しているグラフであることが明確になりました。
シート名を変更する
今回はひとつのシートしか作っていませんが、今後シートをいくつも追加することを考慮してシート名を変更します。
「シート1」となっている部分を右クリックし、「名前の変更(R)」をクリックします。
シート名はご自身で分かりやすい名前にしておけば良いと思います。なお、シート名はビュー内のタイトルとしても表示されます。
ワークブックを保存する
作成したワークブックを「名前を付けて保存」すると、ローカルマシンに保存されます。
もしここで「名前を付けてTableau Publicに保存」を選んだ場合はこのようなアラートが表示され、パブリッシュ(狭義のTableau Publicに公開)されます。
このようにTableau Public上に公開されました。
おわりに
今回作成した棒グラフのチャートはシンプルなもので、Excelでも類似のものは作れると思います。
「はじめに」でも書いたように、このドキュメントの作成者自身がまだまだ初心者で勉強中の身ですので、応用的な内容はこれから身に着けていければと考えています。
今後も同じようなドキュメントを作るかはわかりませんが、次回以降はドラッグ&ドロップ部分のキャプチャは省略したり、「シェルフに各フィールドを配置する」から「ディメンションとメジャーの設定を変更する」のような手戻りした部分まで書き残したりといった作り方はたぶんしません。
それにしても、ディメンションとメジャーの違いとは?わかりやすく解説!といった記事でも「Tableauを使い始めた人が最初に混乱するであろうディメンションとメジャーの違い」と書かれているように、この違いはけっこうハマってしまう人がいますよね?と思っています。
本連載記事に関するご指摘・ご意見や、「こういう記事でTableauを勉強するといいよ」というご助言がありましたら、コメント欄に書いていただくか、「Web上の公開コメントはちょっと……」という場合には共創PFの「#デジ_pj_オープンデータ」チャンネルなどでメンションいただければ嬉しいです。
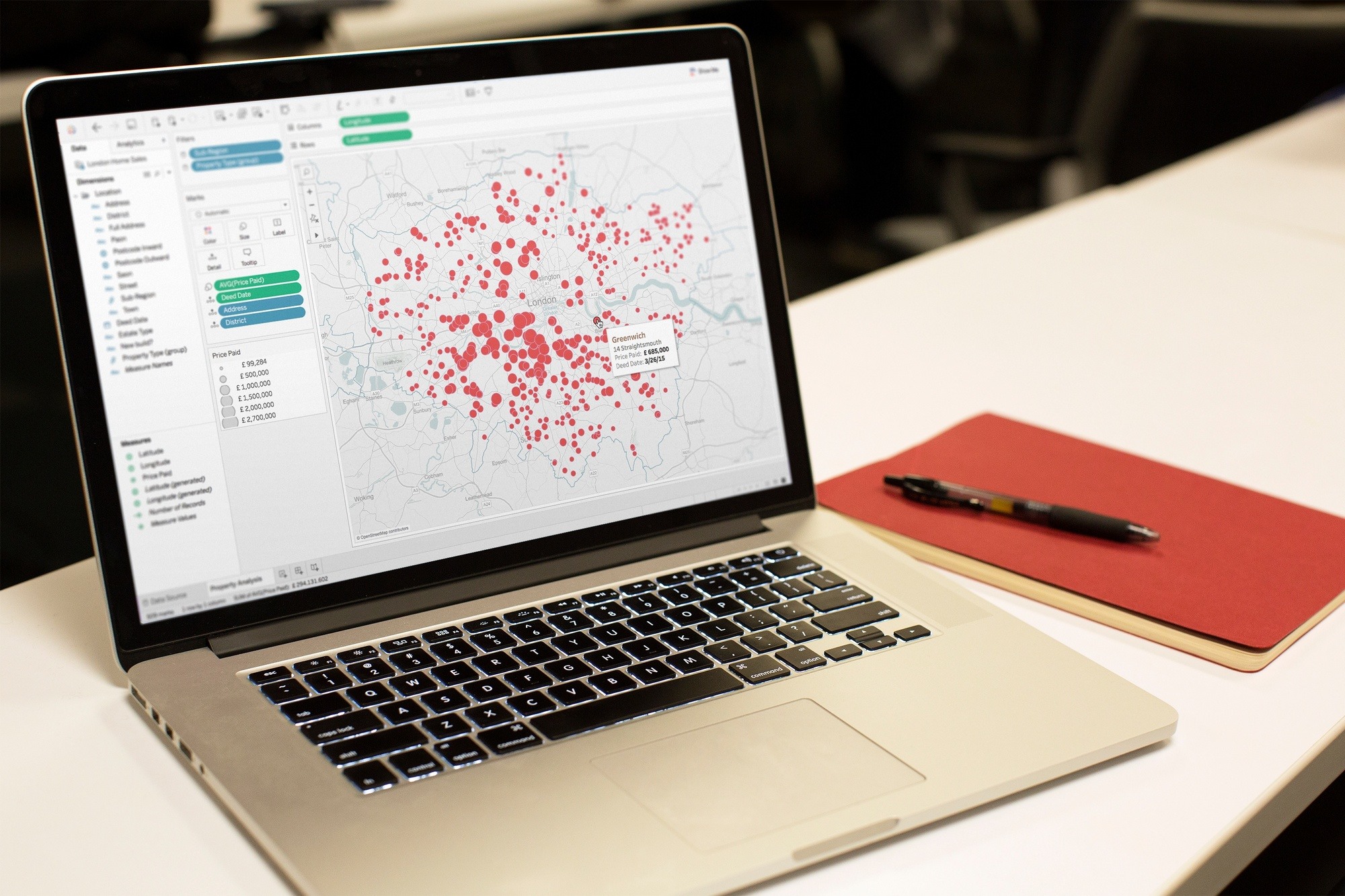
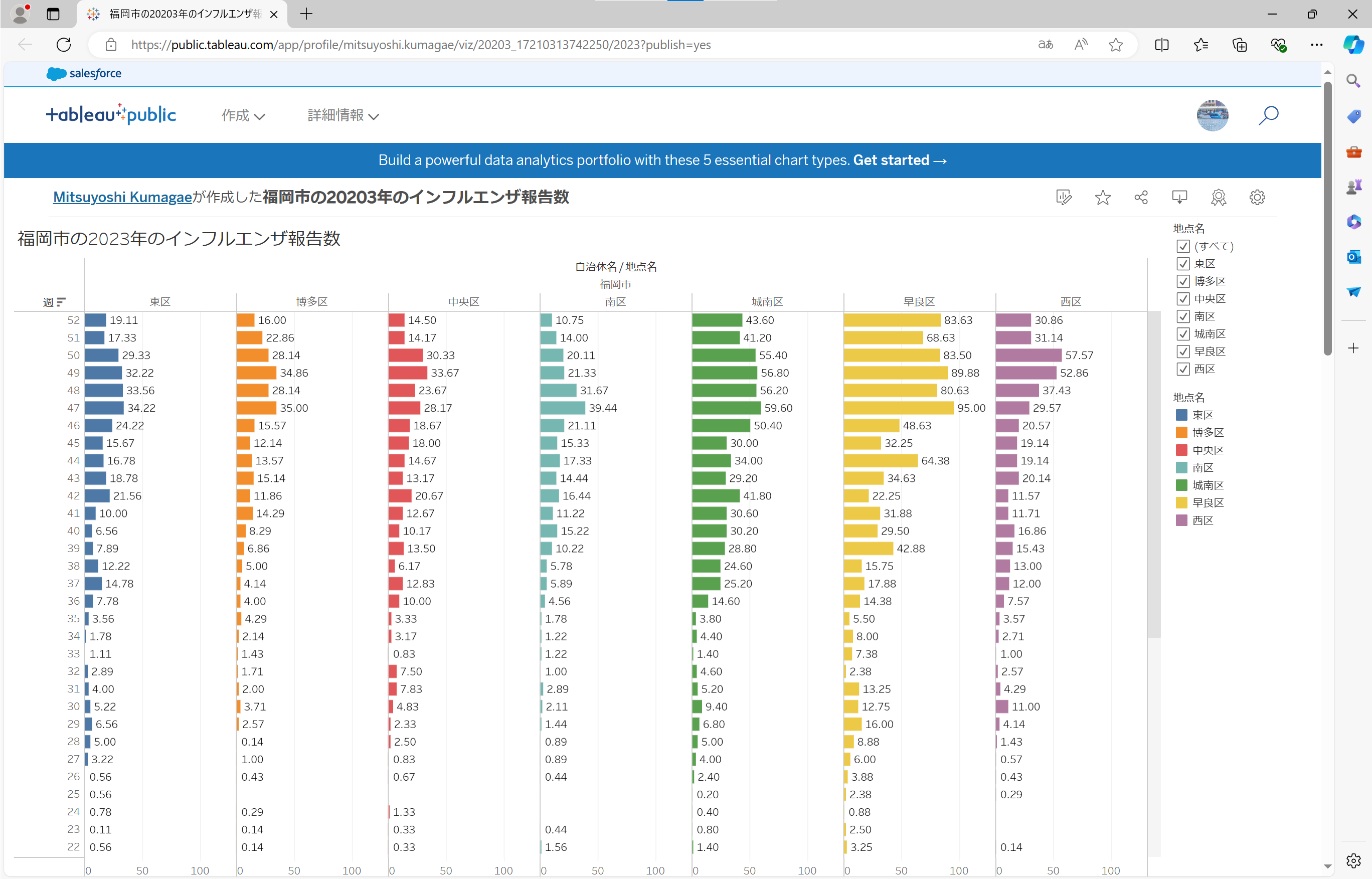
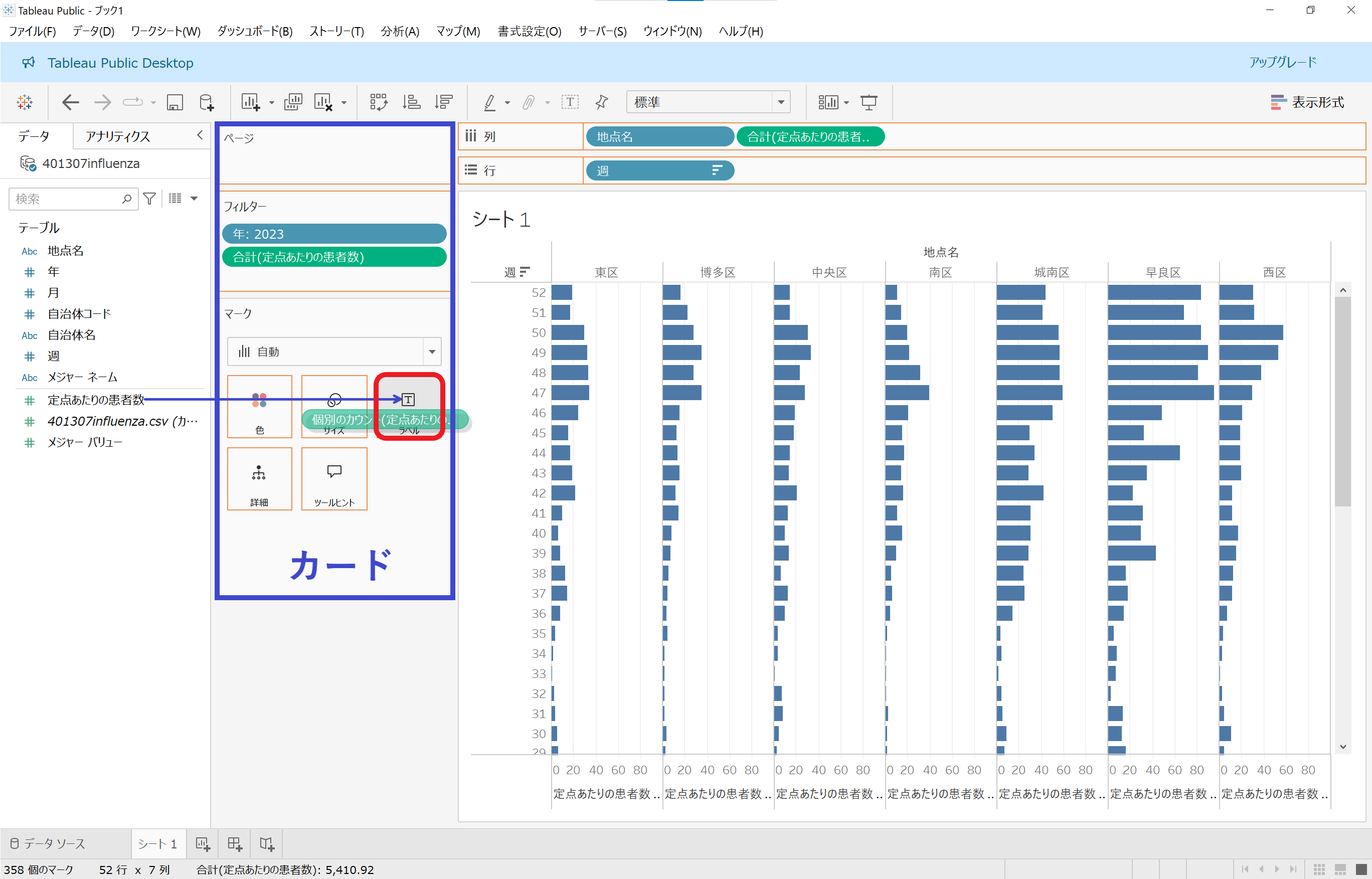
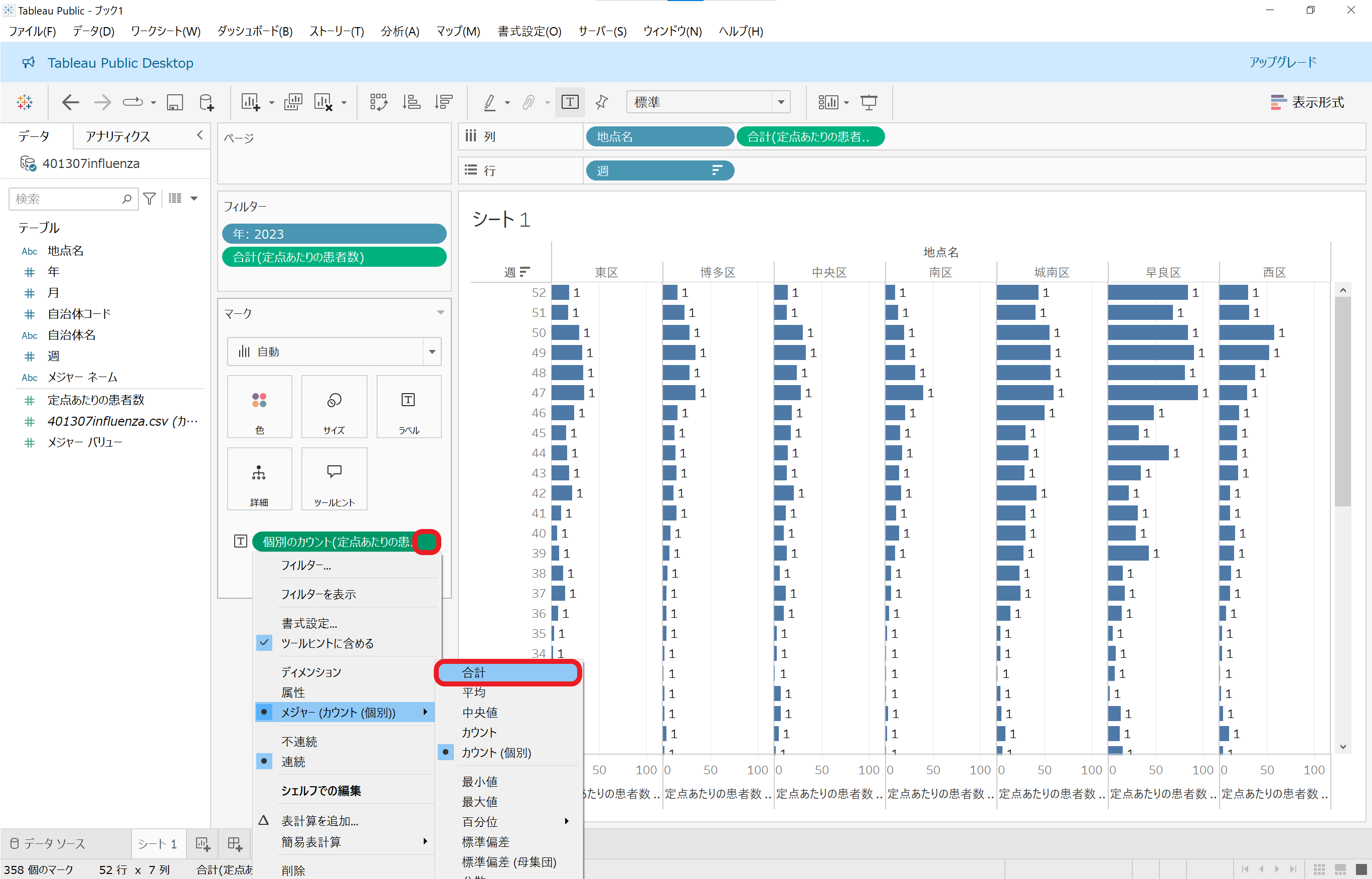
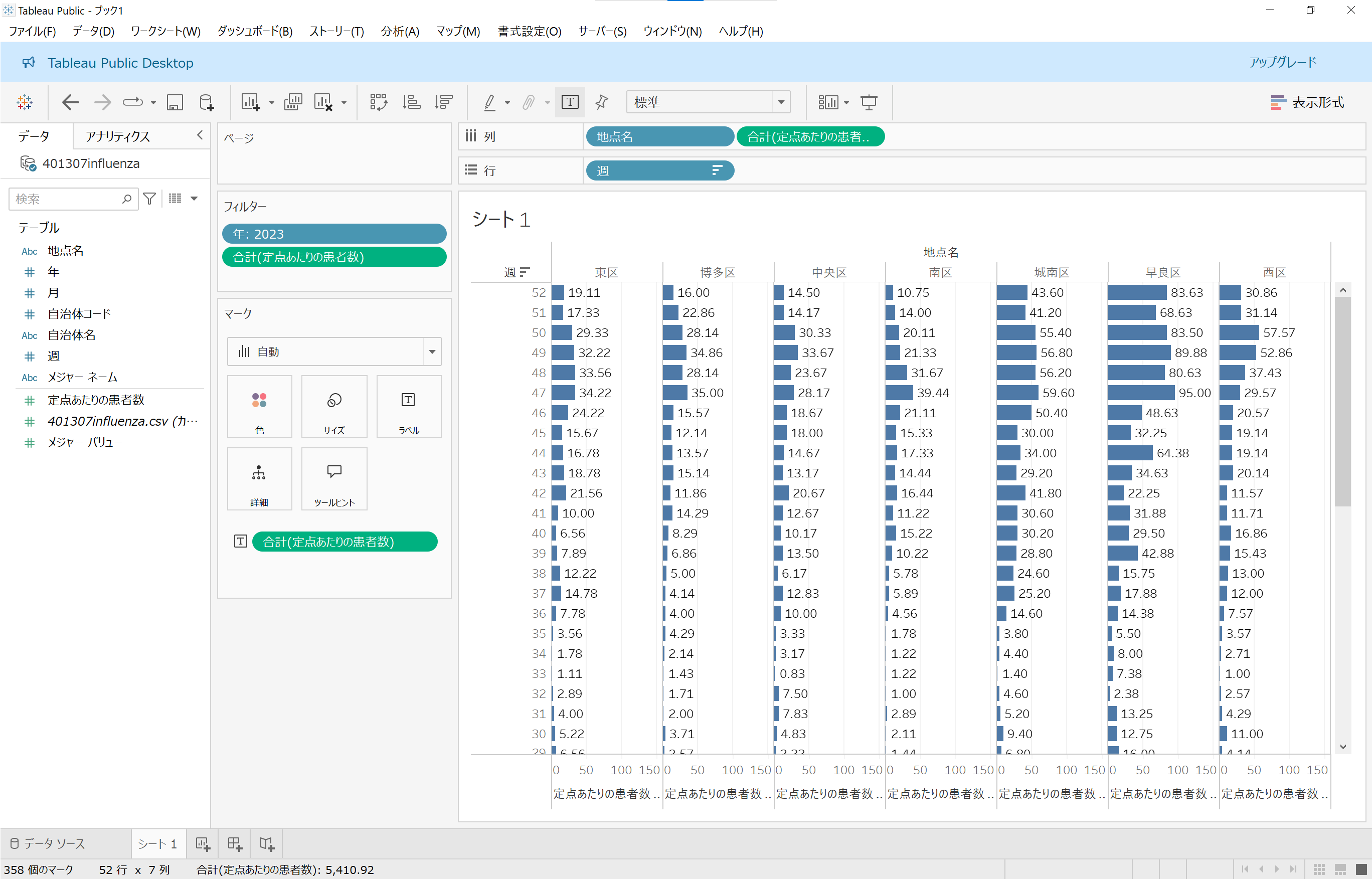
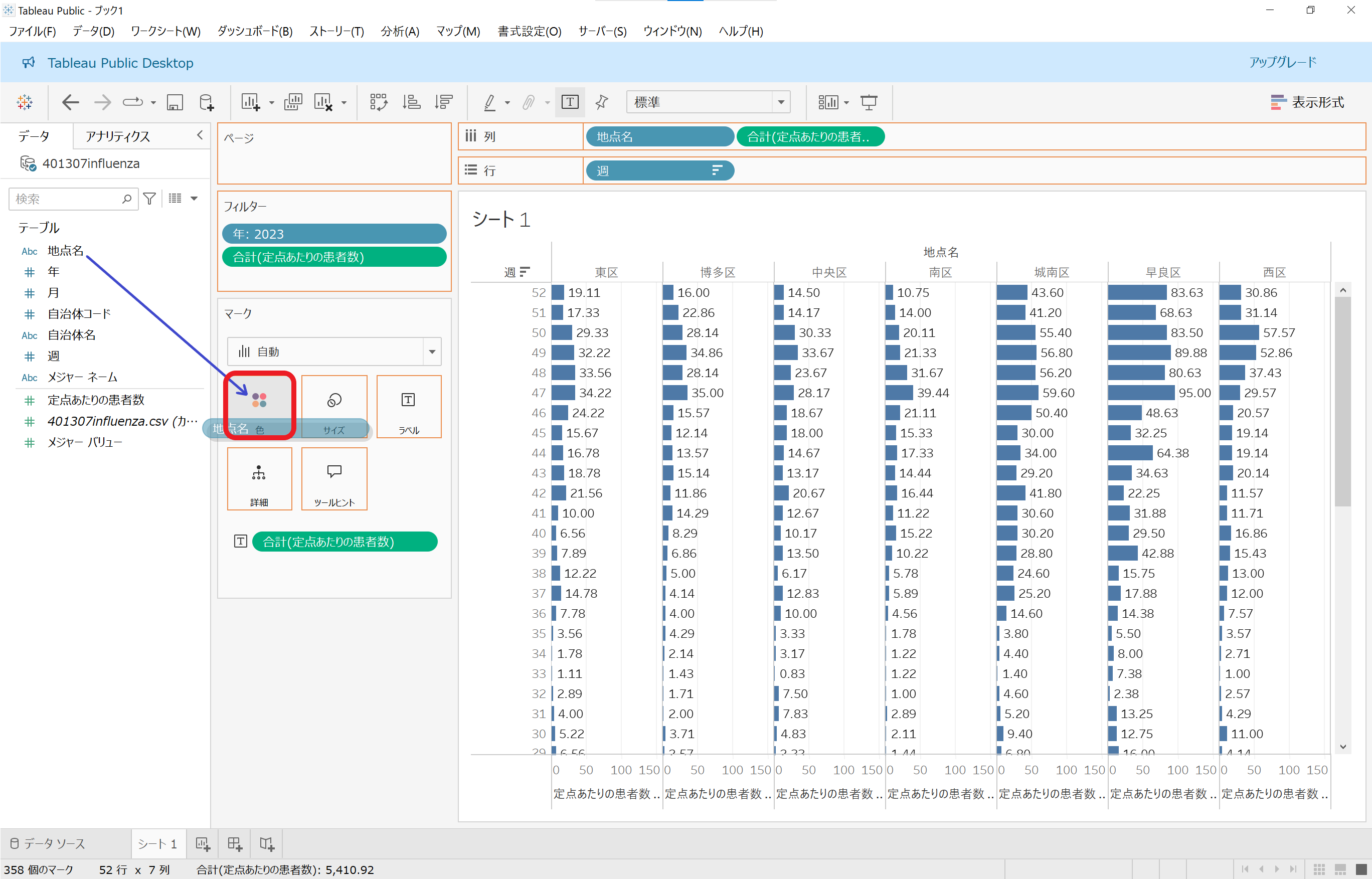
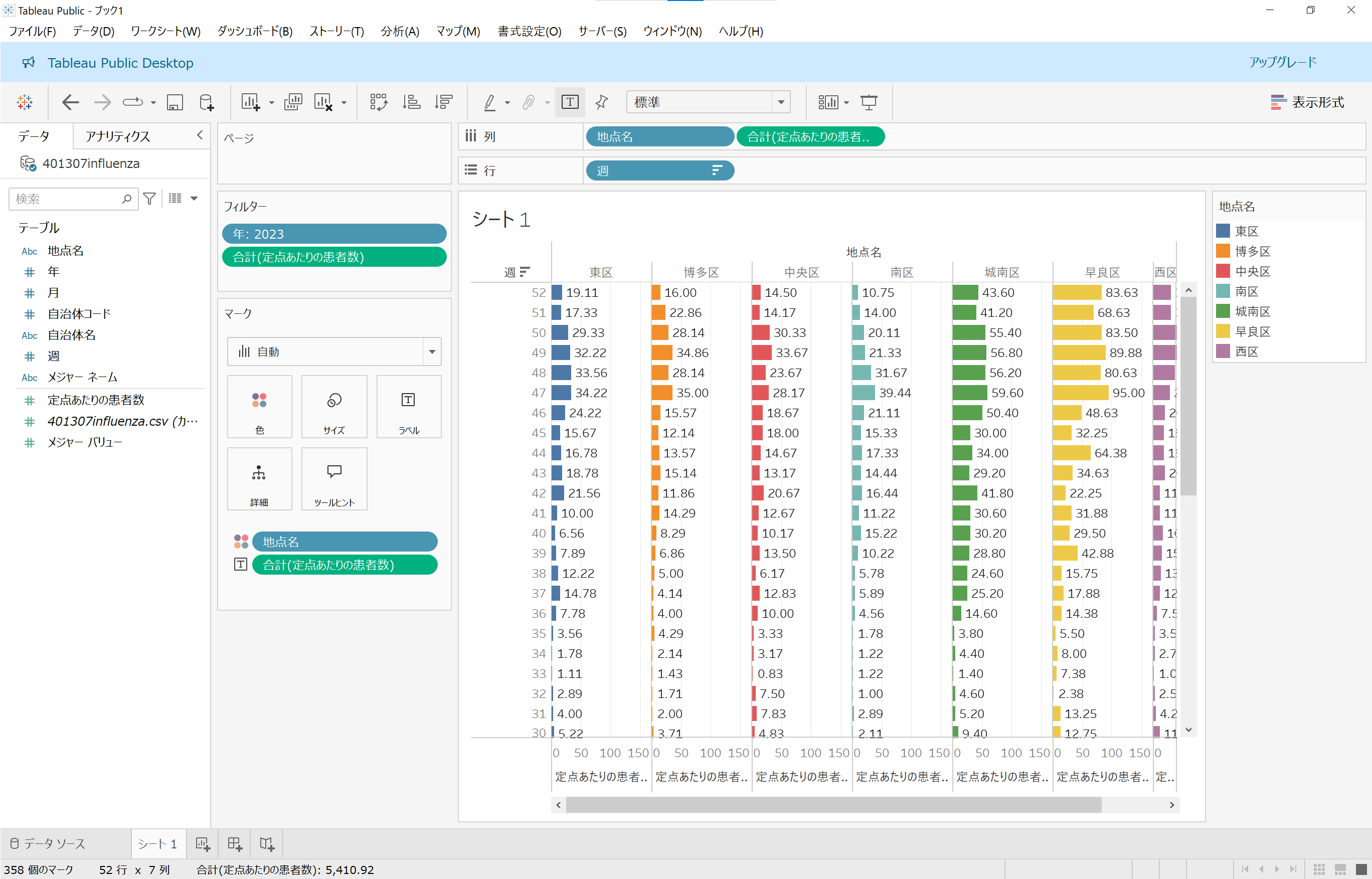
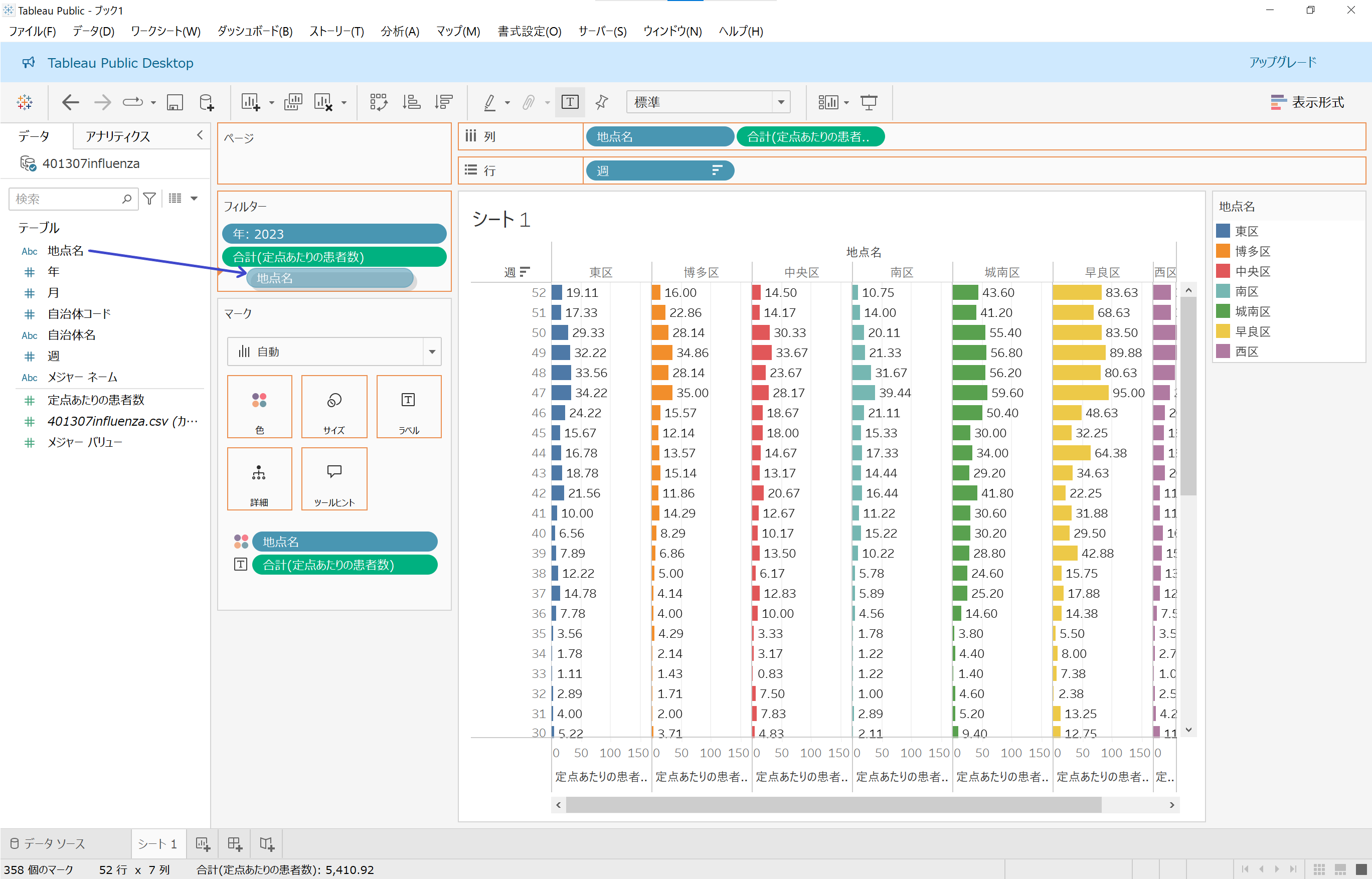
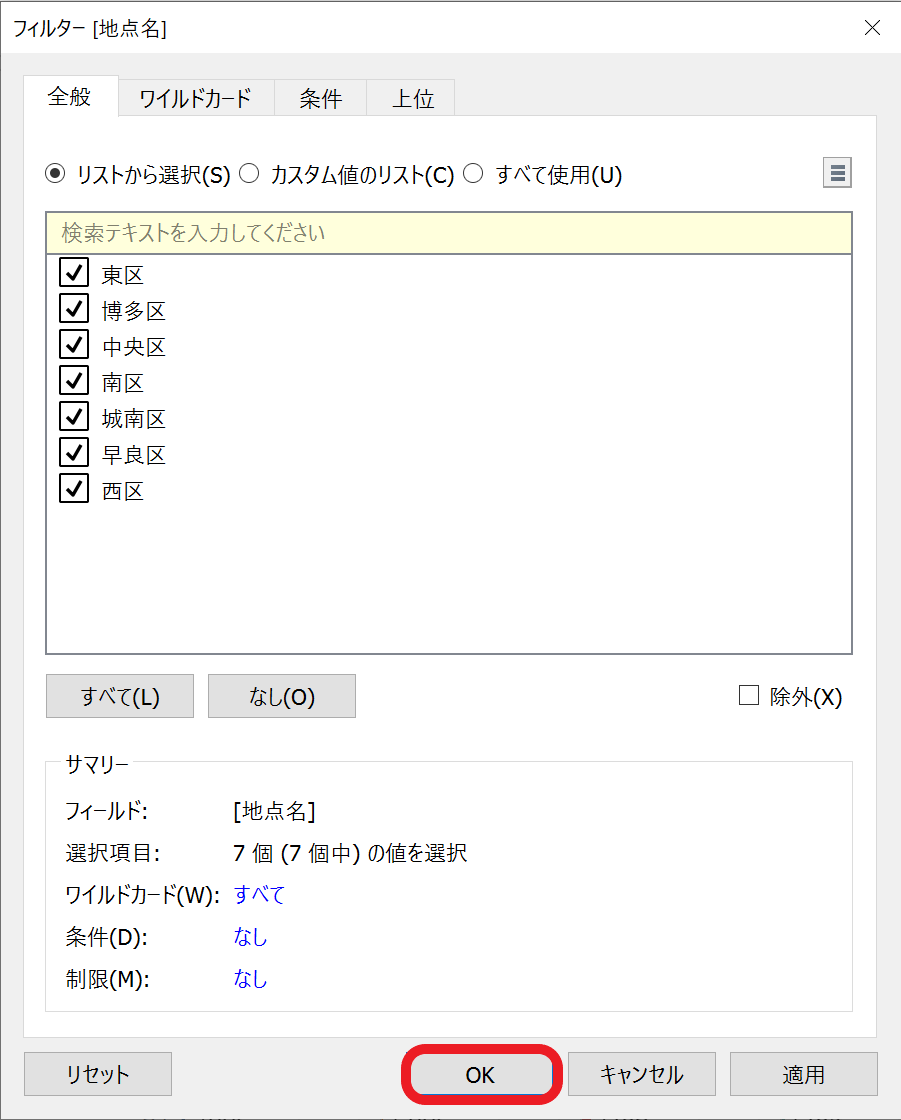
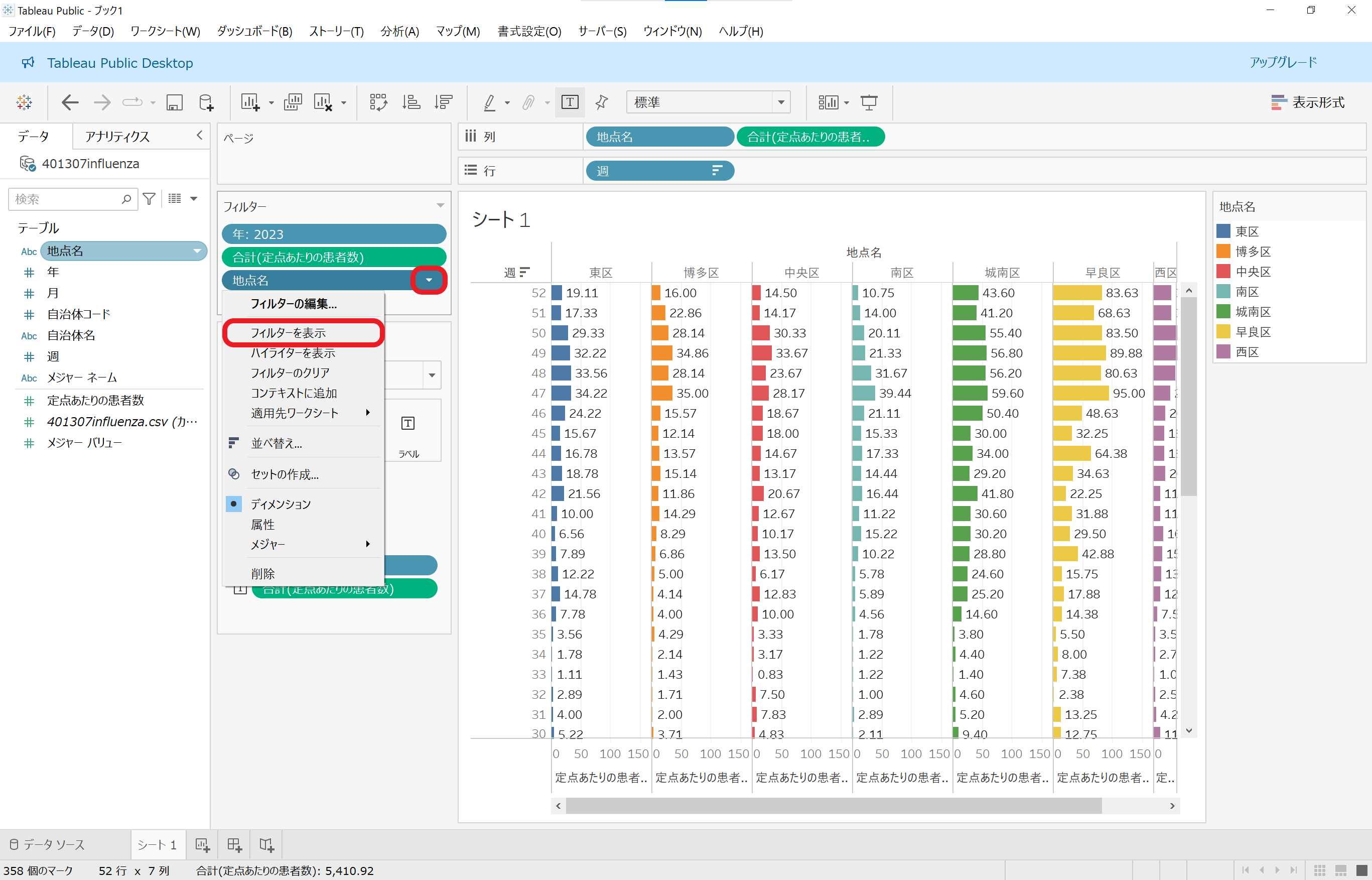
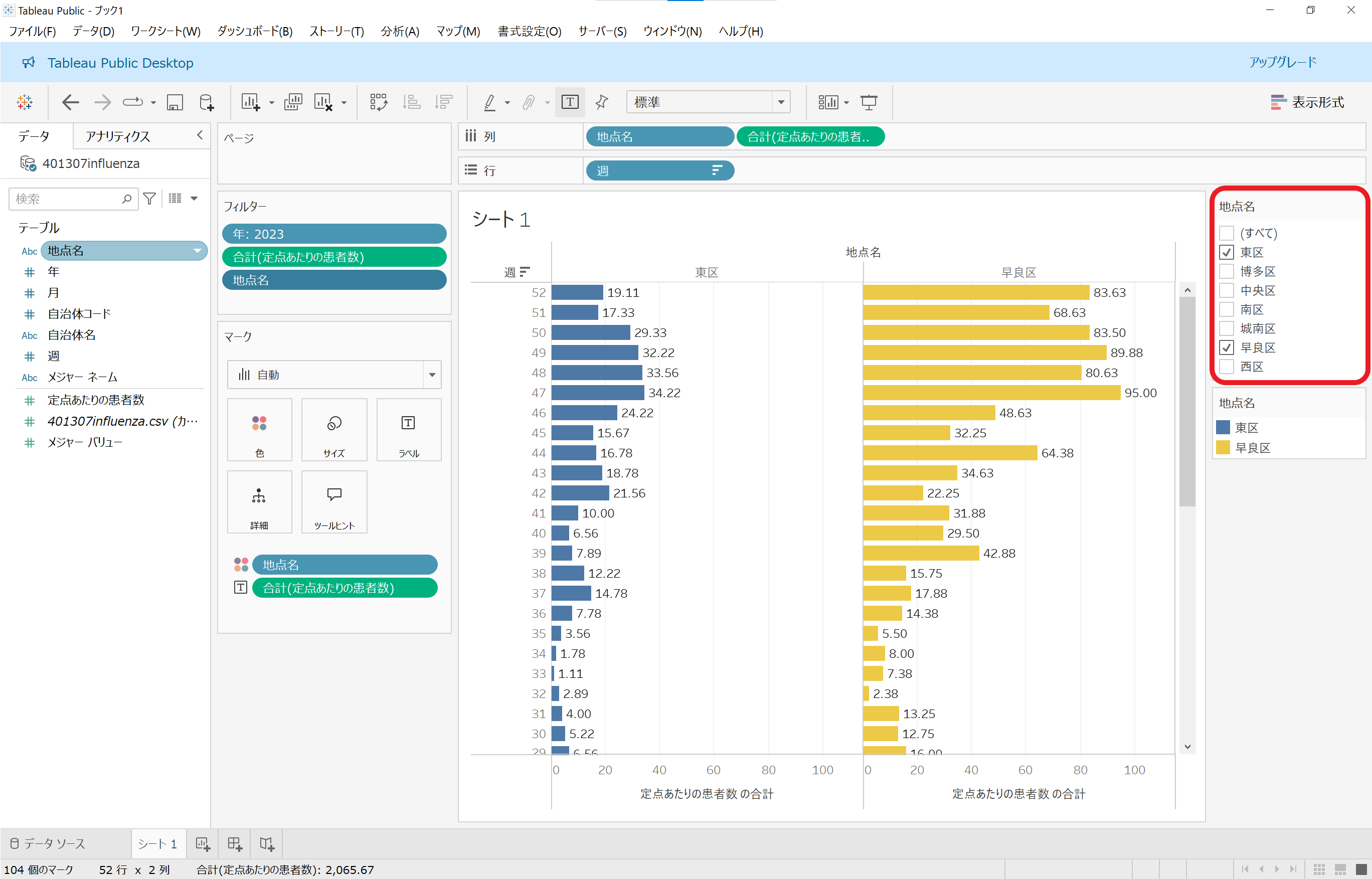
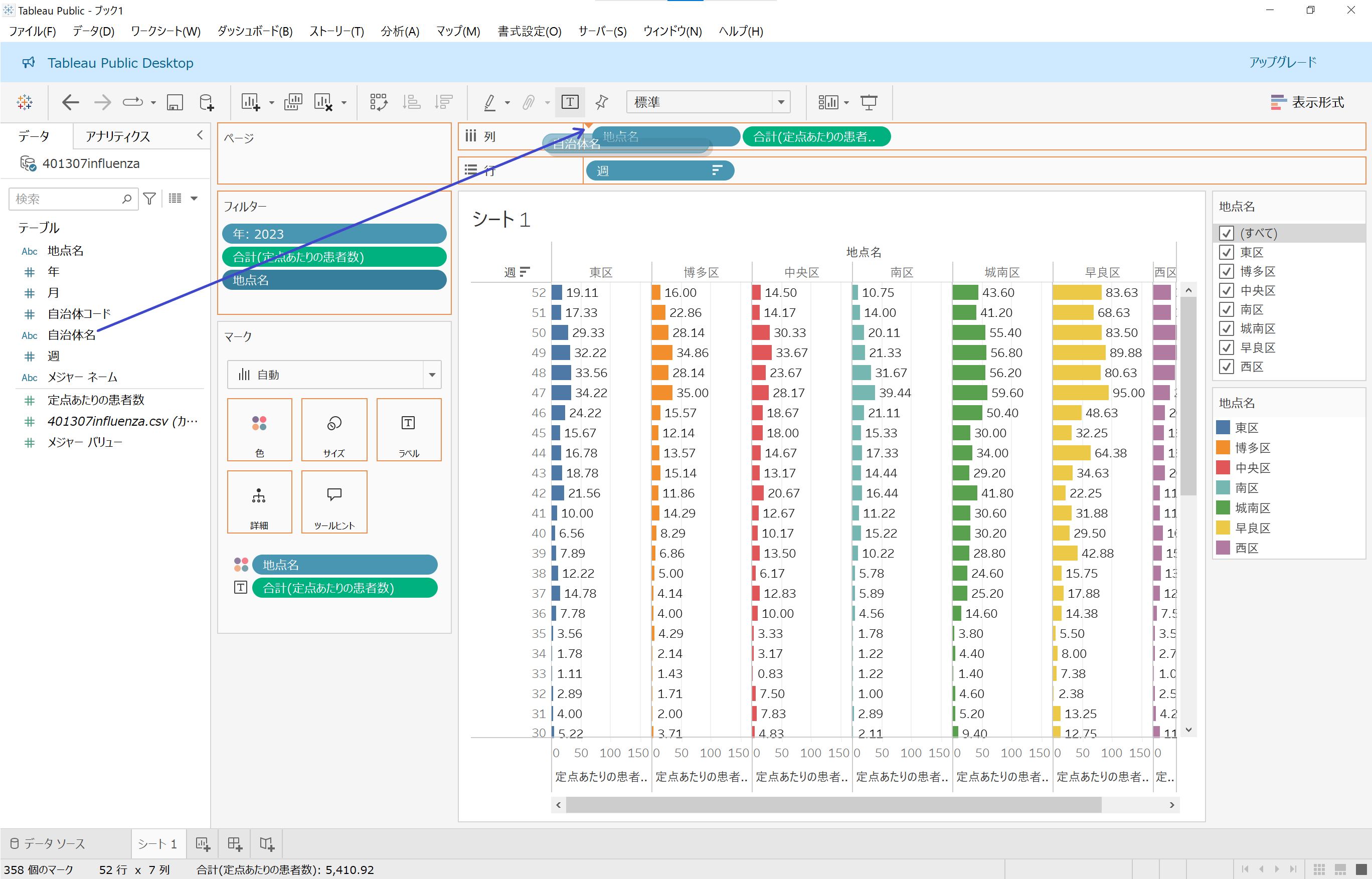
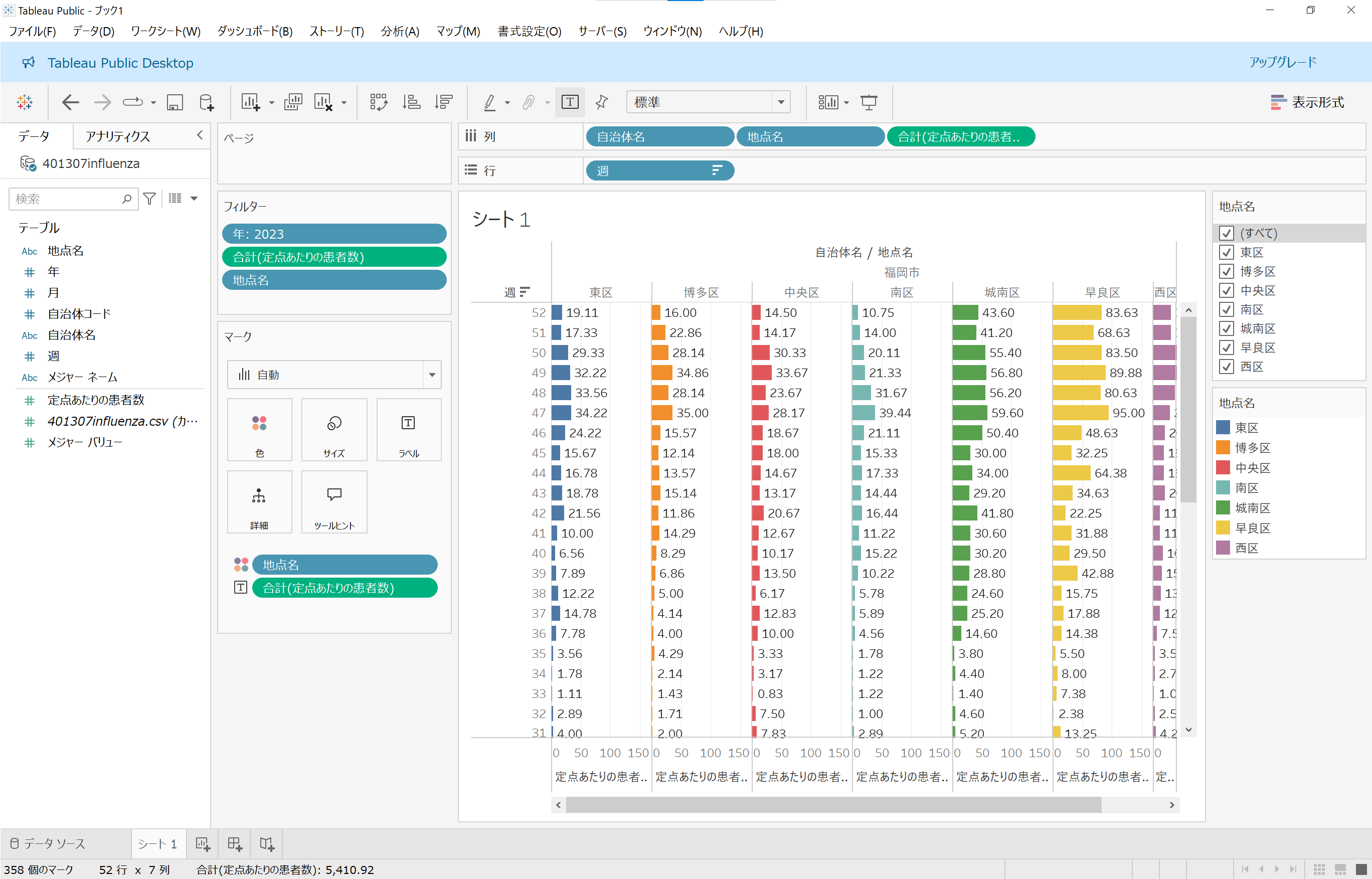
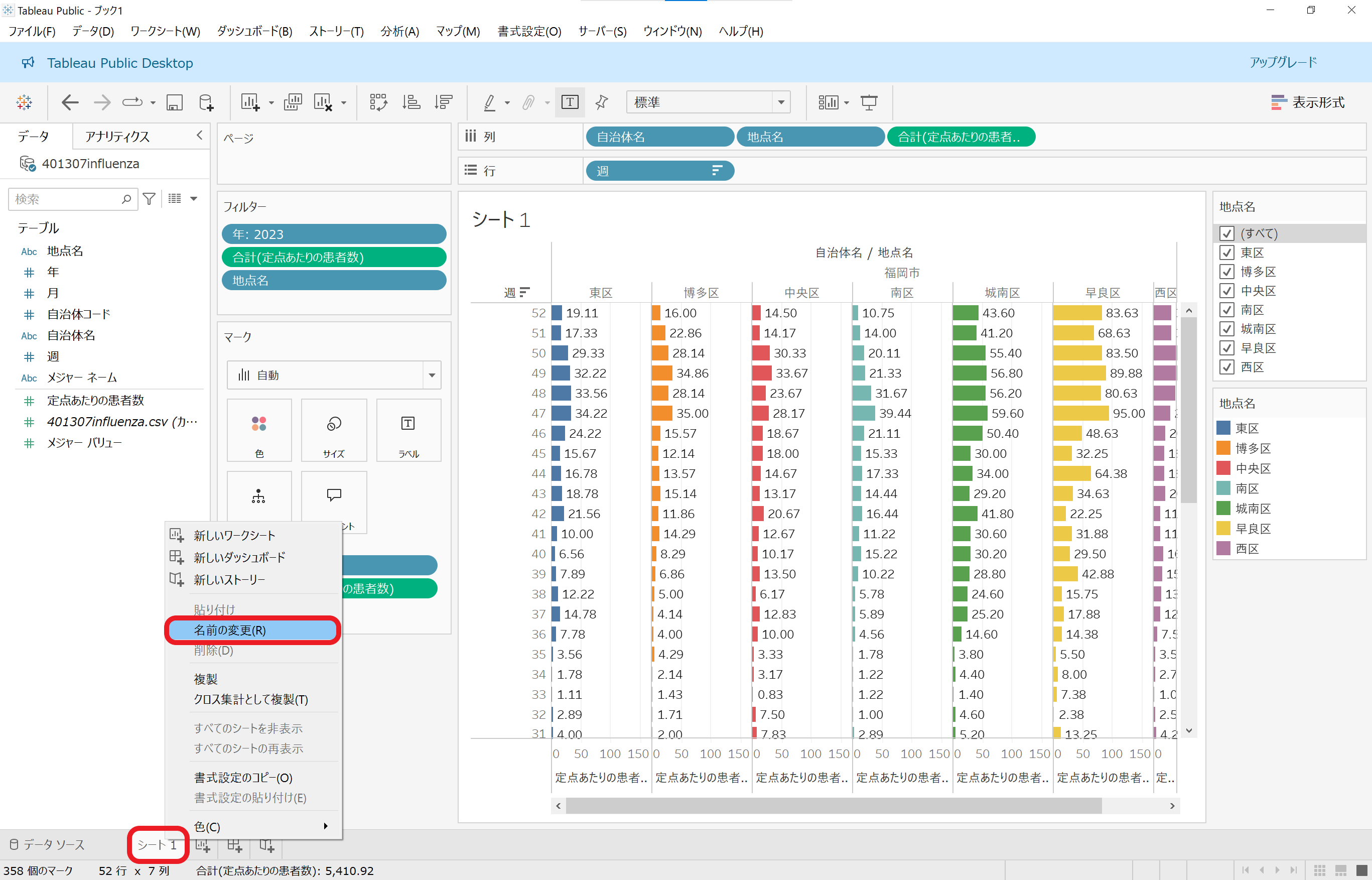
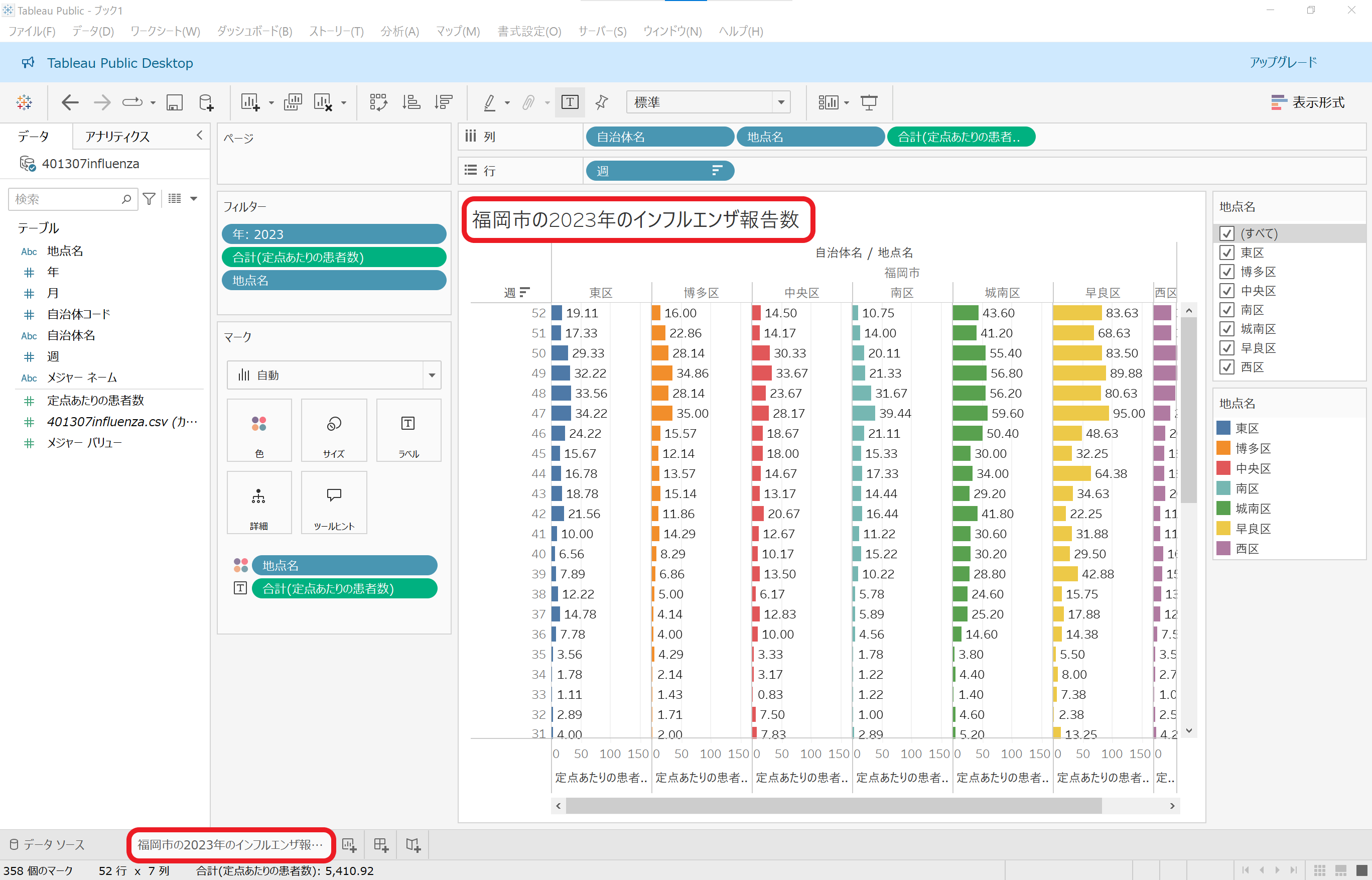
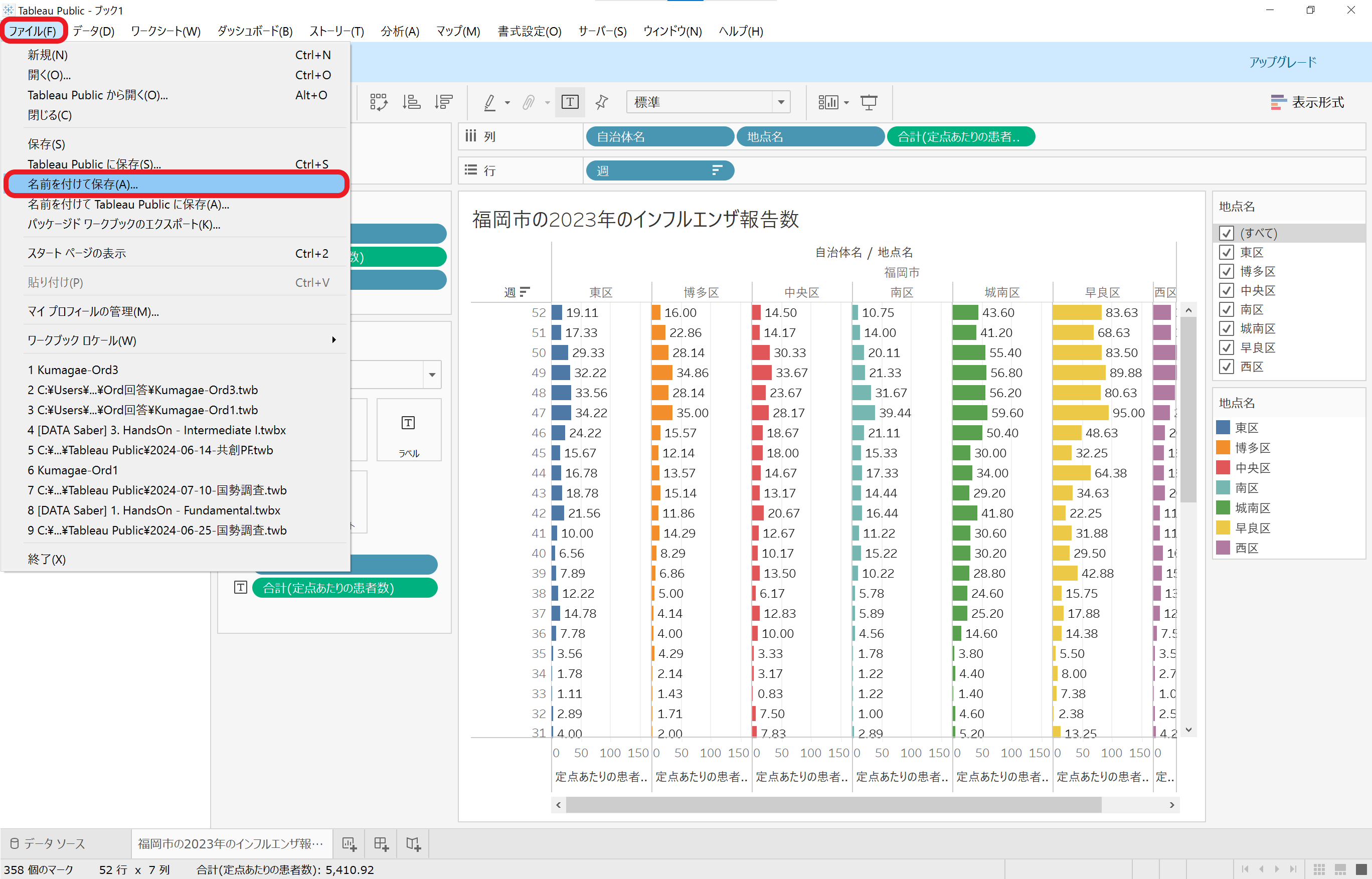
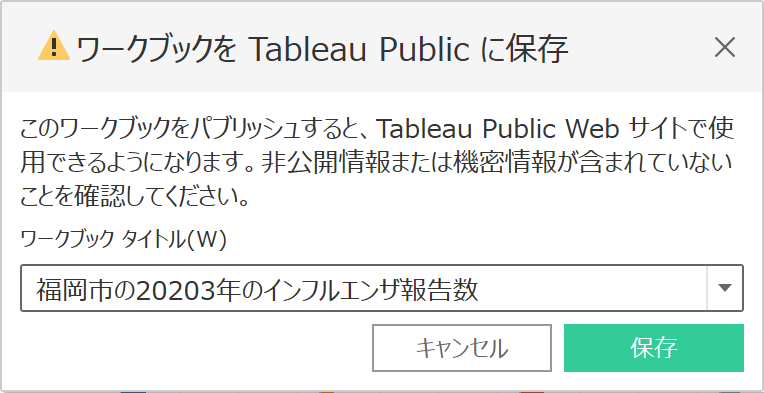

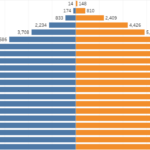
コメント