
【連載】kintoneで勤怠データ記録アプリを作ってみよう vol.0
kintoneのアプリ作成初学者向けの連載やります 昨年度から、kintoneでちょっとしたアプリを作って業務を効率化する試みを行っているのですが、(私が軽く探した限りでは)プラグインまで含めて初歩から完成まで解説する内容のものを見かけなか...
まずは「出勤時刻」だけを記録するkintoneアプリを作るよ
kintoneで「勤怠記録」を自動的に行う仕組みを作るシリーズ、まずは基礎となる出勤時刻を記録するアプリを作成します。
フォームに4つのフィールドを配置しよう
kintone環境の構築は既に終わっているものとして話を始めます。
- 新規アプリを作成する画面で「はじめから作成」を選択します。
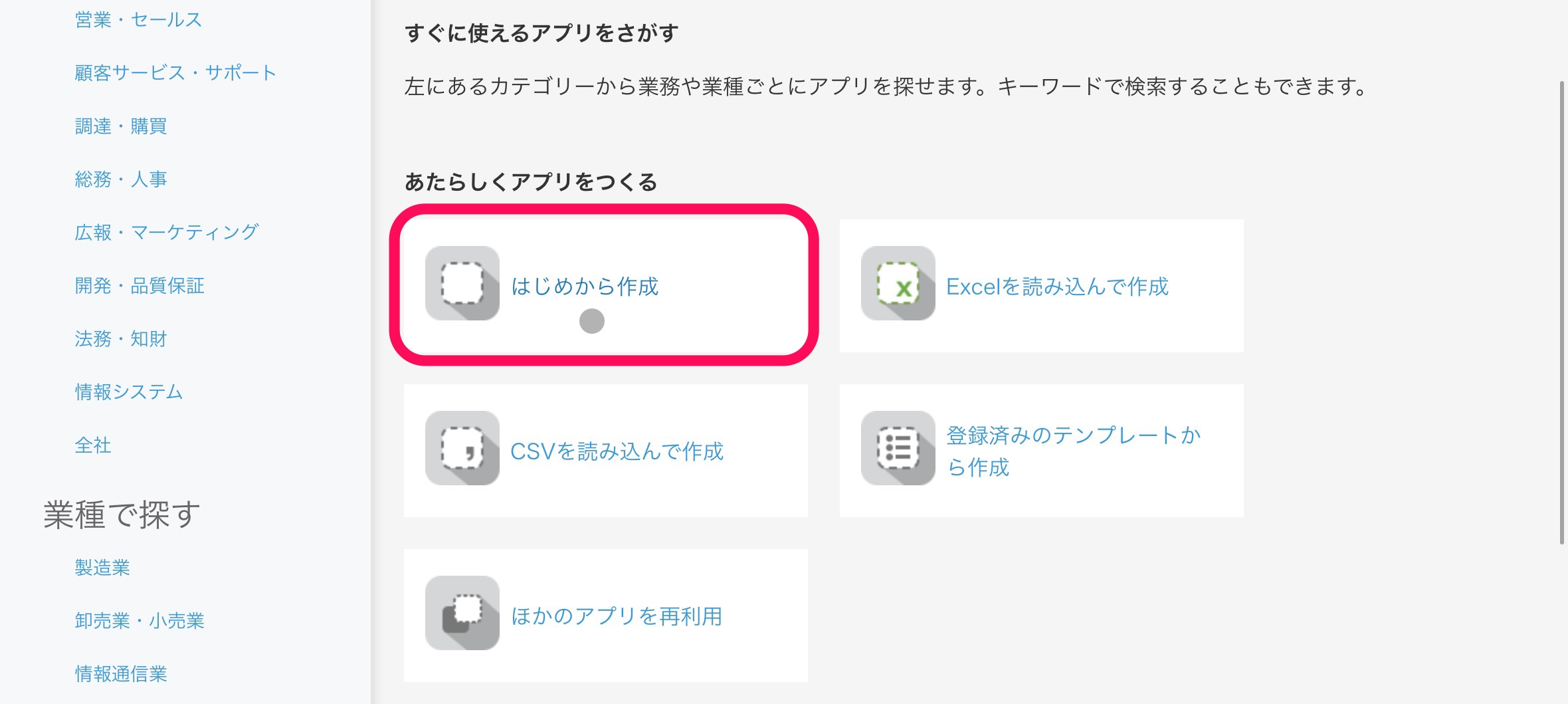
- まずは「職員番号」を記録するフィールドを配置しましょう。職員番号なので「数値」パーツが適しています。設定画面の「フォーム」タブをアクティブにした画面の左側のパーツのリストから、「数値」をクリックして画面右側にドラッグ&ドロップします。
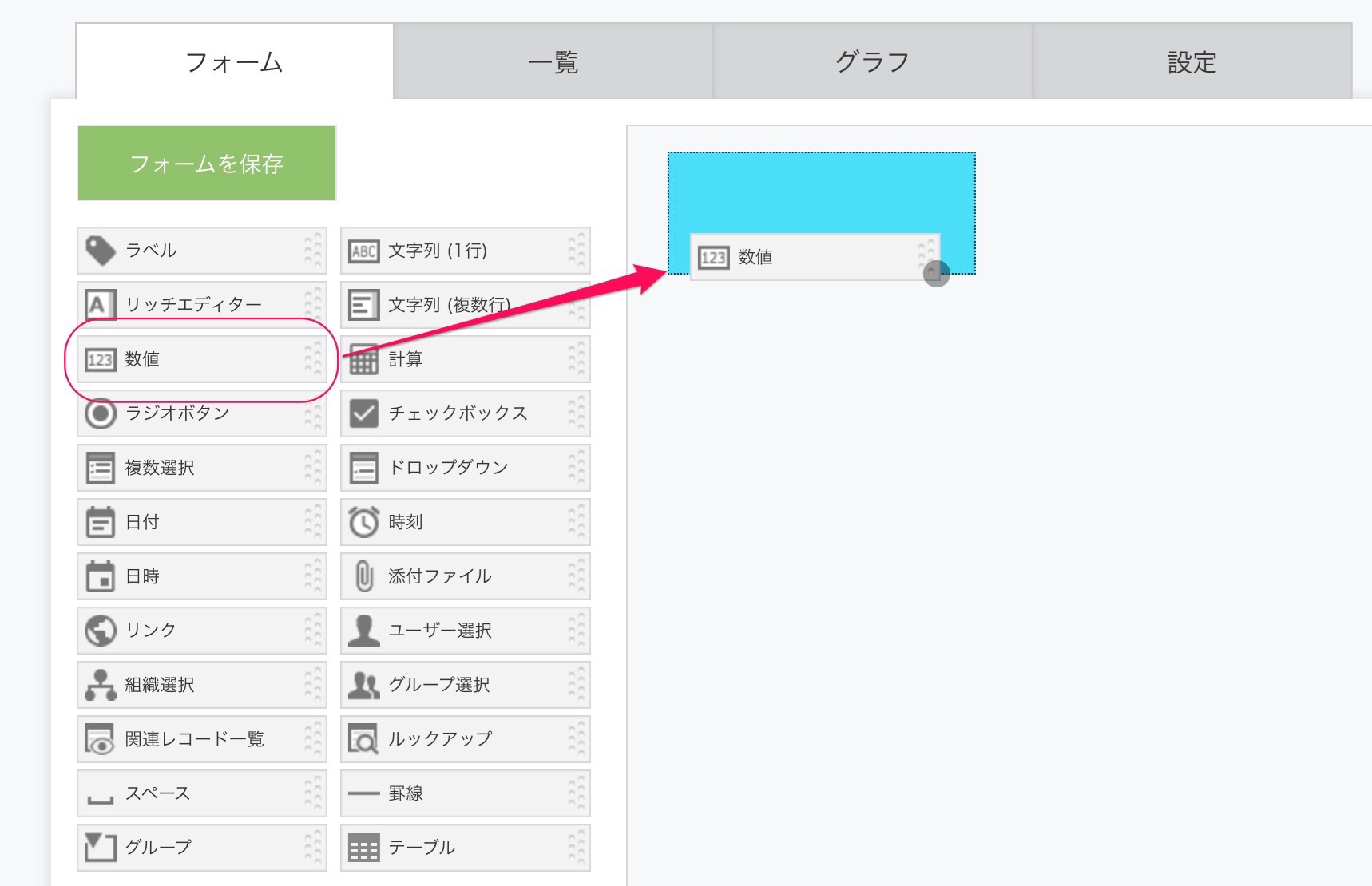
- フィールドの設定を行います。先ほどの数値フィールドの上にマウスをホバーすると歯車マークが現れるので、それをクリックして「設定」を選択します。
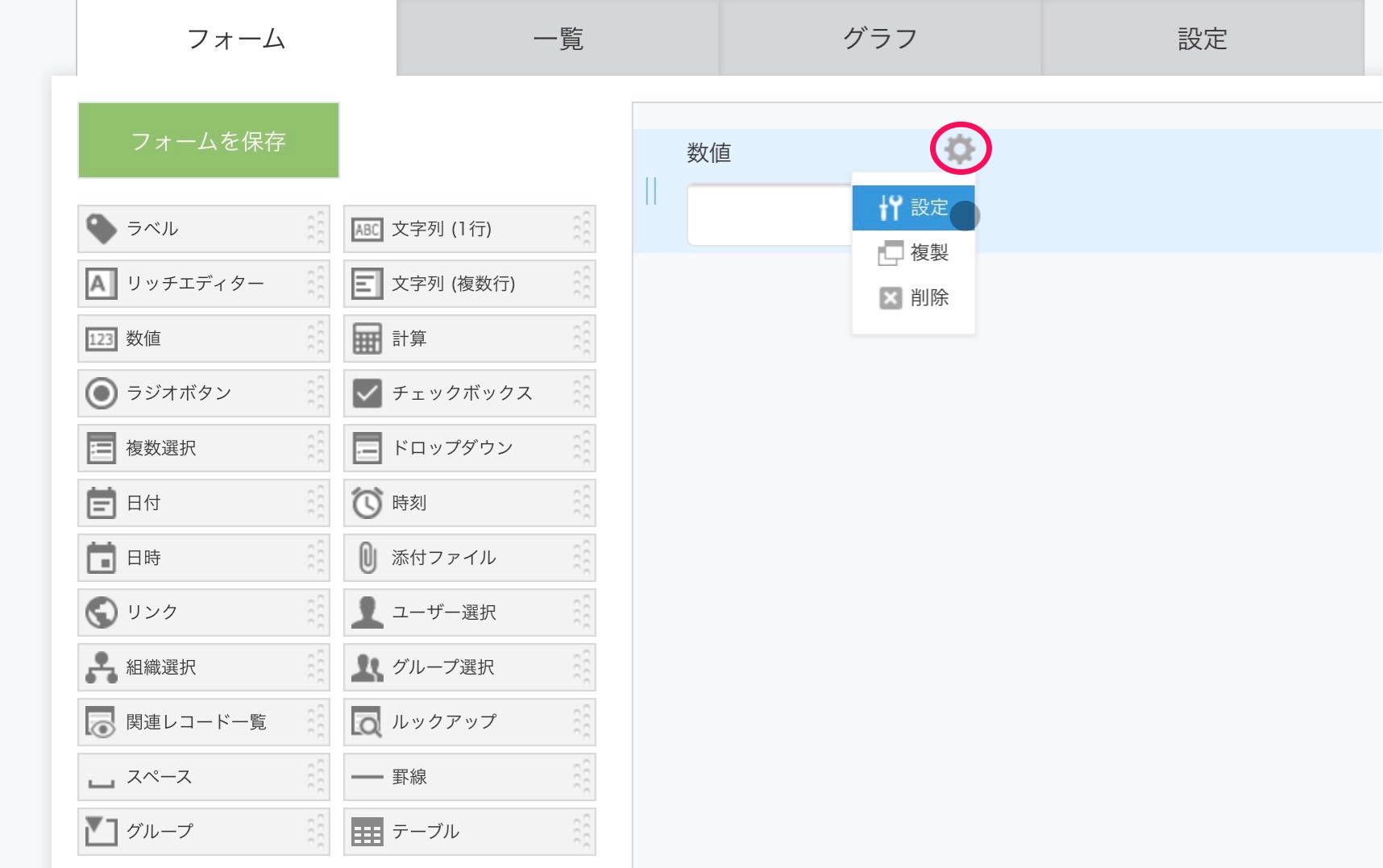
- 「フィールド名」と、画像には反映されていませんが「フィールドコード」をそれぞれ「職員番号」に変更して「保存」を選択します。
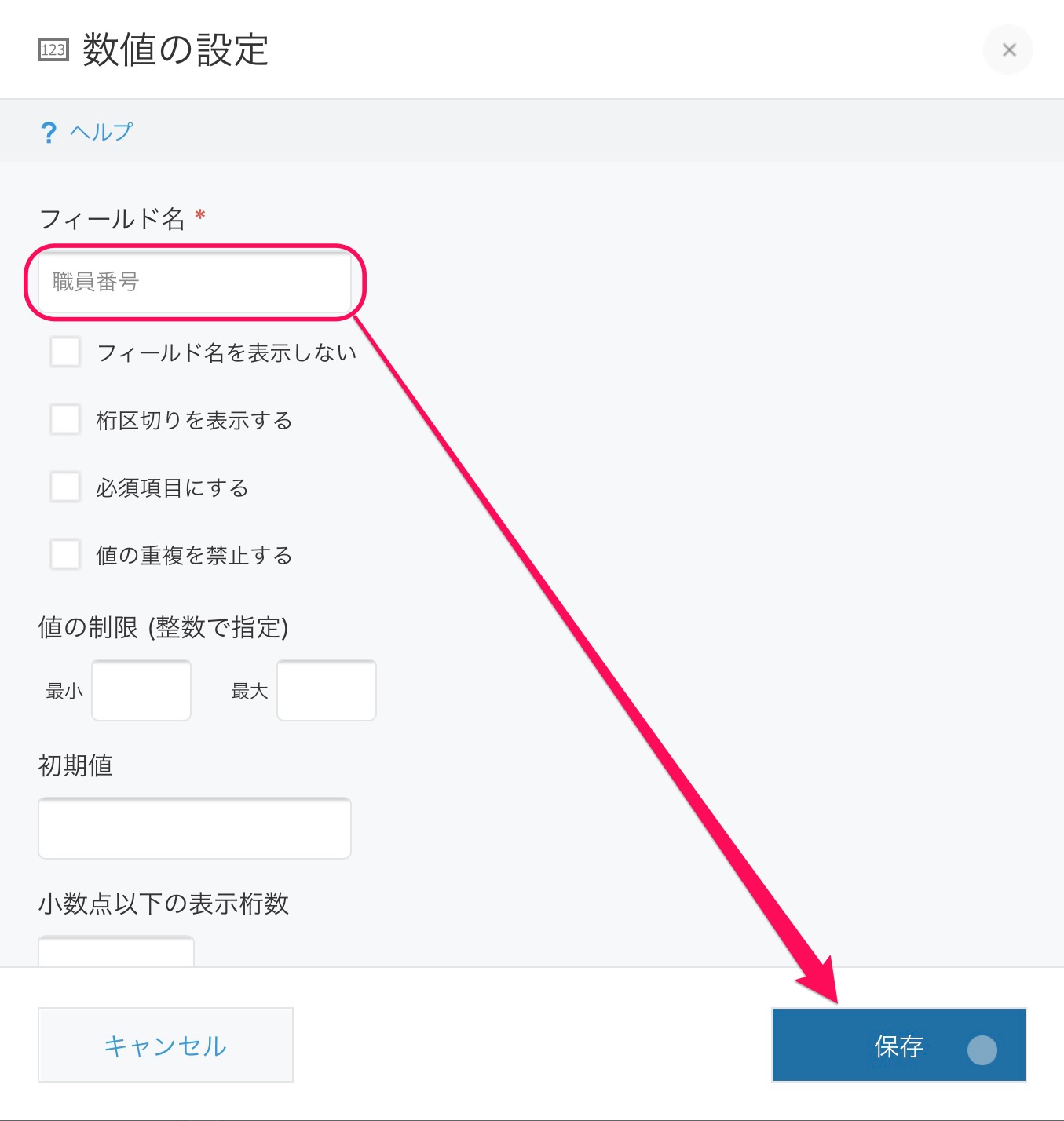
- 同様の手順で「氏名」「日付」「出勤時刻」フィールドをそれぞれ適したパーツから配置して、フィールド名とフィールドコードを変更します。
- 「氏名」フィールドは「文字列(1行)」パーツ
- 「日付」フィールドは「日付」パーツ
- 「出勤時刻」フィールドは「時刻」パーツ
APIトークンを生成しておこう
職員個人にkintoneアカウントを割り当ててkintone上で勤怠記録を付けてもらうならこの設定は不要ですし、「退勤時刻」フィールドも一緒に配置しちゃいましょう。
しかし、FormBridgeプラグインを使って報告してもらうならAPIトークンの設定は必須ですし、「退勤時刻」はもう一つ別のアプリで記録してもらう方が記録する職員側も、記録してもらう管理者側もシンプルです。
ここではAPIトークンの解説は行いません。「プラグインを使うためのおまじない」くらいに捉えておいてください。

【連載】kintoneで勤怠データ記録アプリを作ってみよう vol.2
職員のマスターデータのkintoneアプリを作るよ kintoneで「勤怠記録」を自動的に行う仕組みを作るシリーズ、今回は職員番号と氏名を紐付けたマスターデータとなるアプリを作成します。 Excelファイルを読み込んでアプリを作成しよう 今...

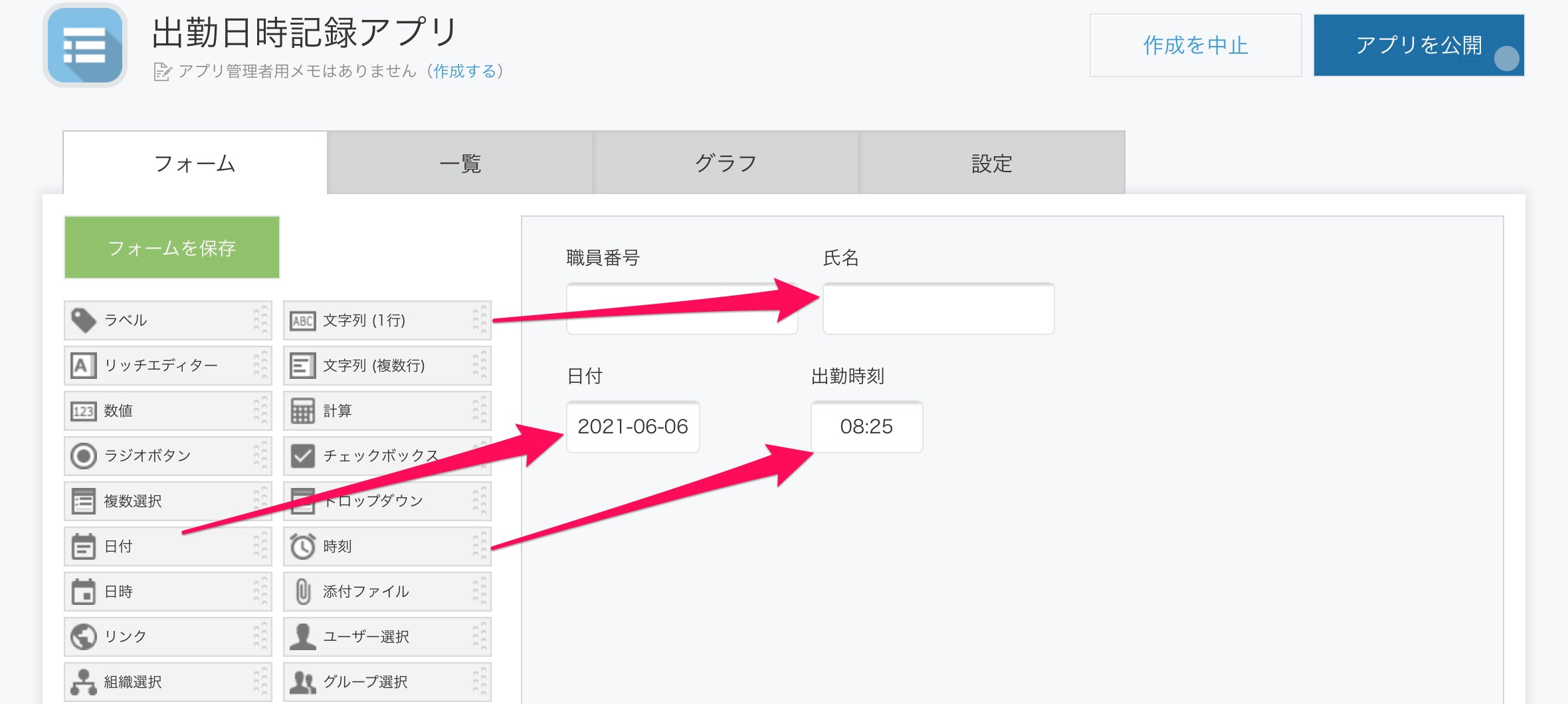
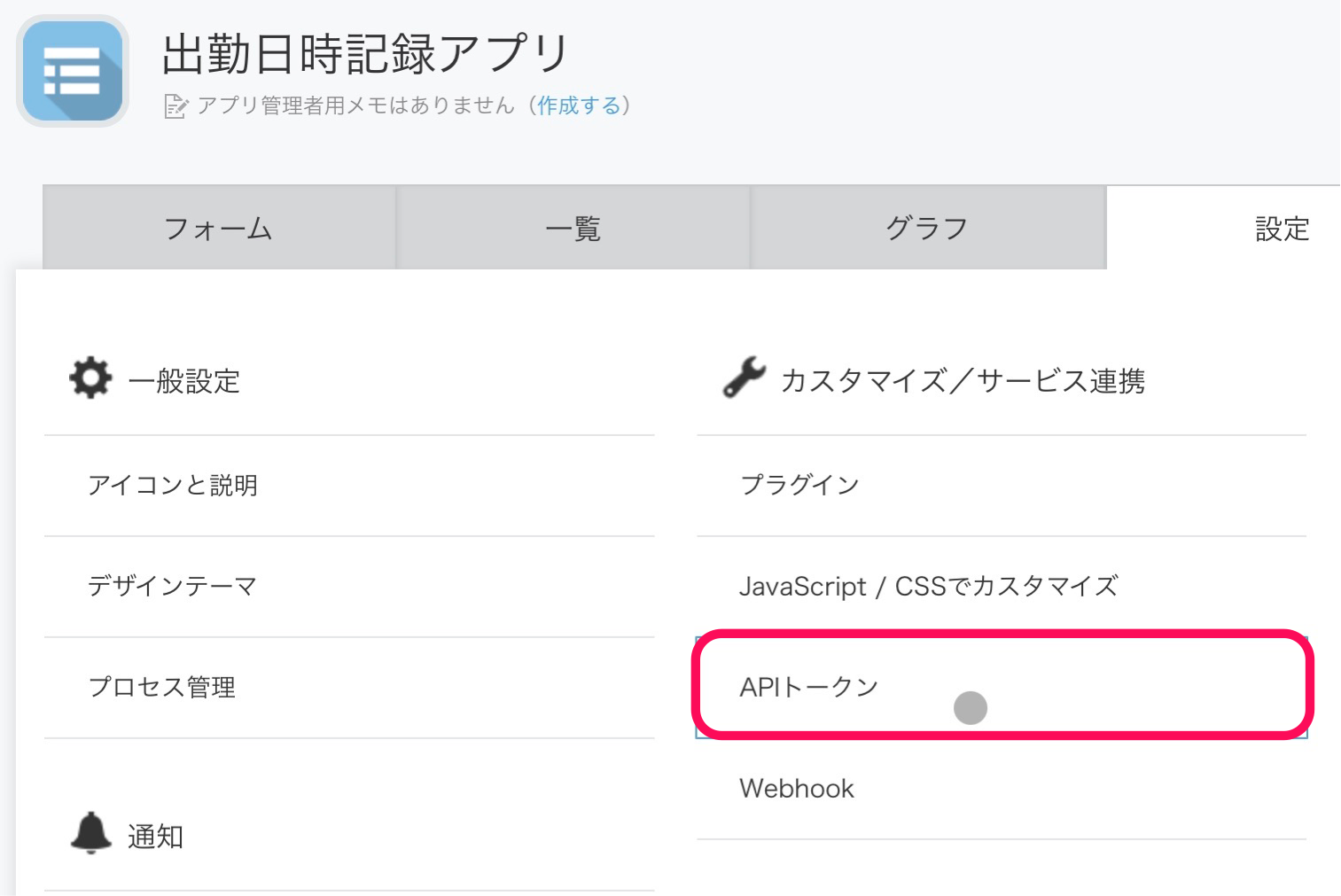
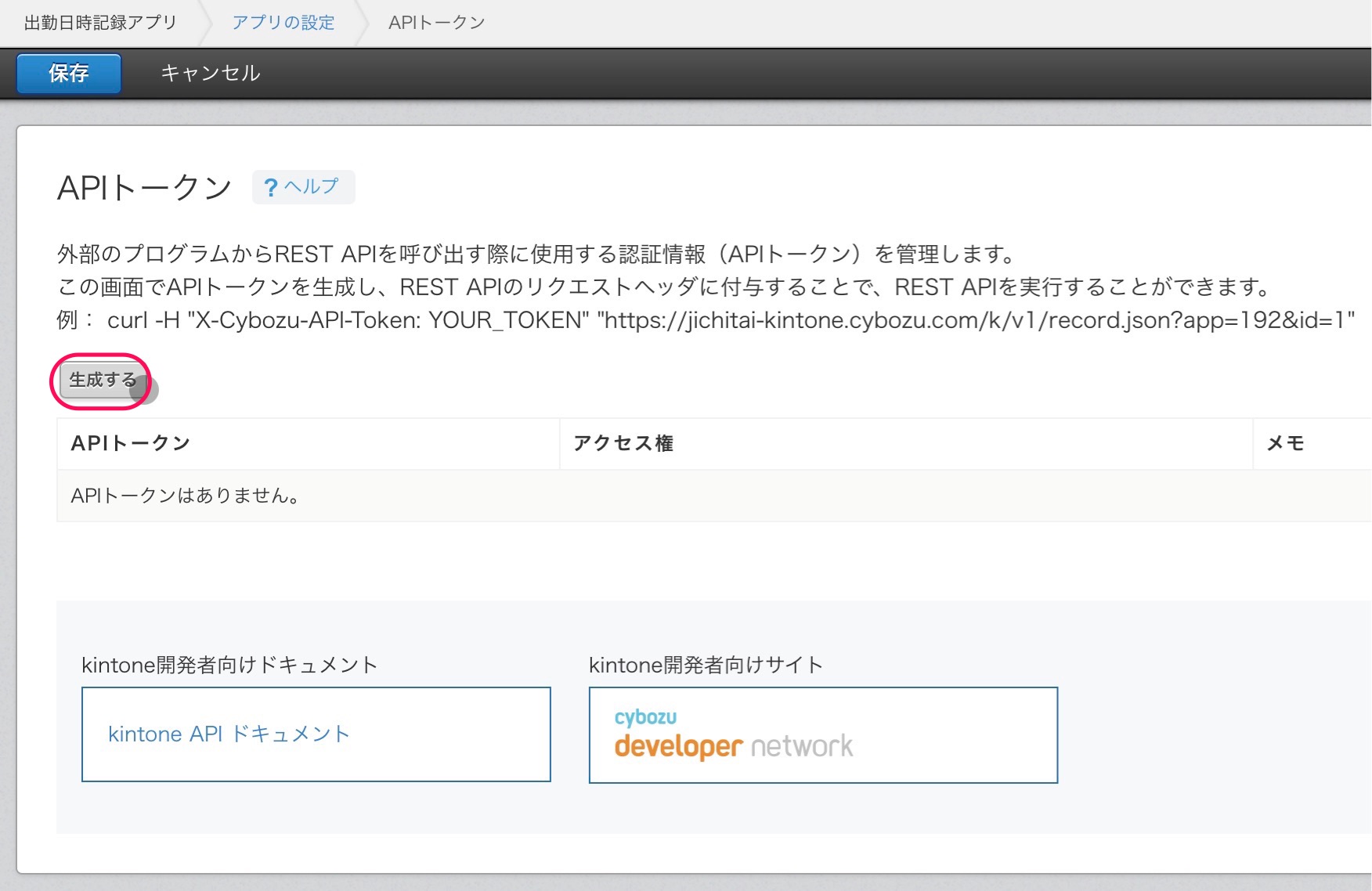
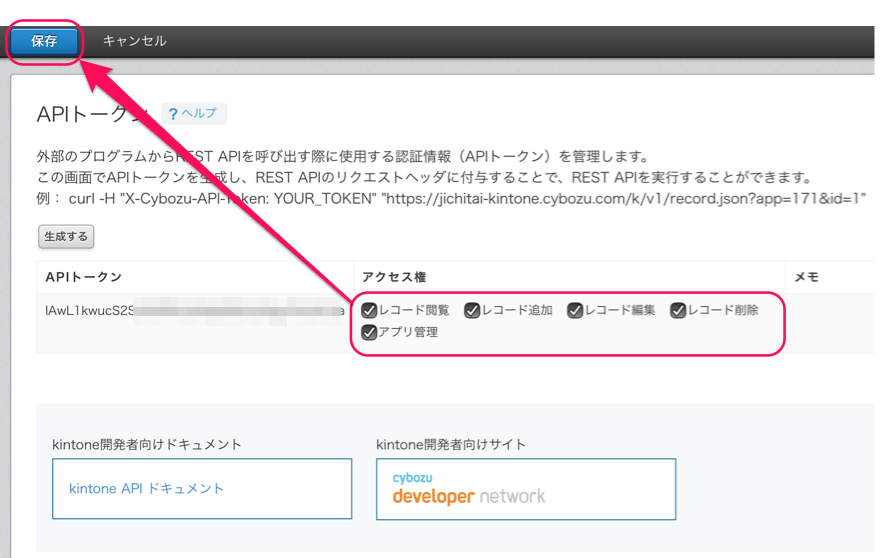
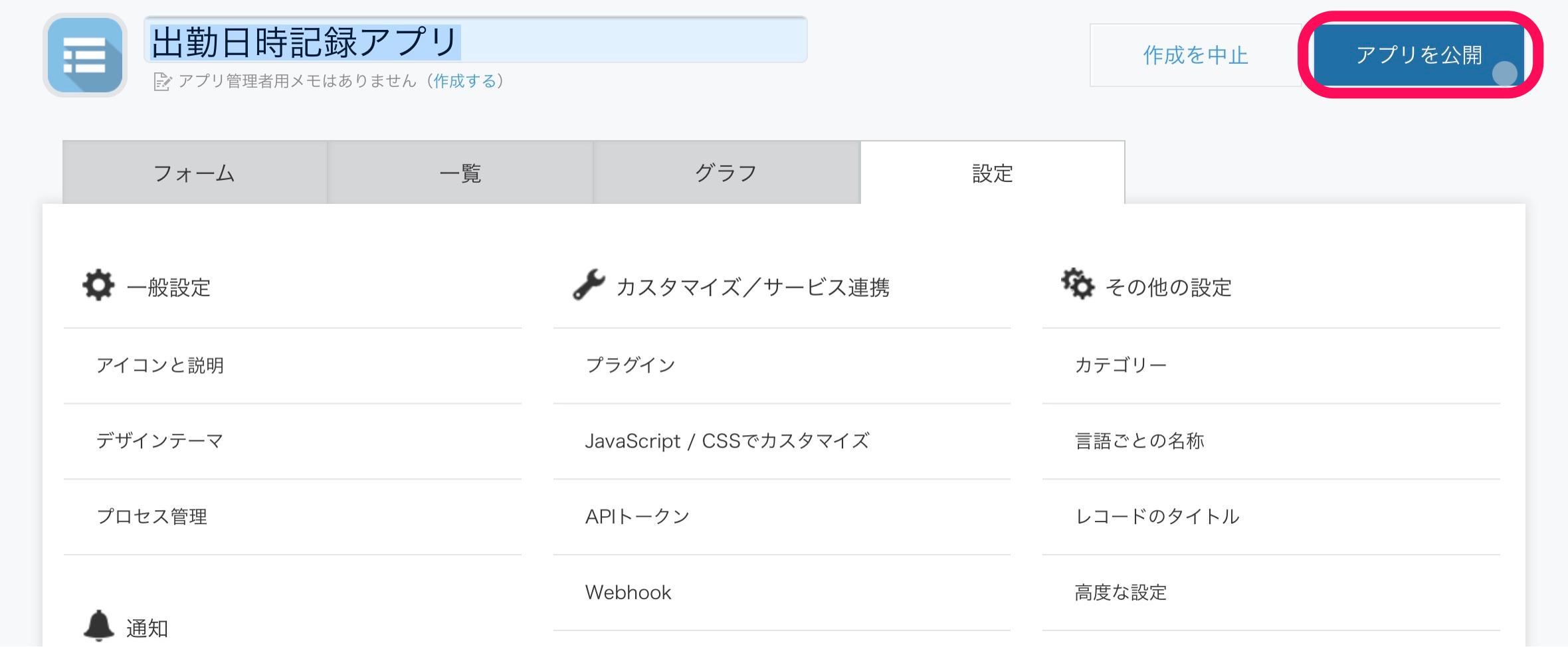

コメント