
【連載】kintoneで勤怠データ記録アプリを作ってみよう vol.4
FormBridgeで勤怠データを報告するフォームをつくるよkintoneで「勤怠記録」を自動的に行う仕組みを作るシリーズ、FormBridgeプラグインで勤怠データを報告するフォームを作成します。フォーム作成手順フォームそのものを作成しよ...
退勤時刻を記録するkintoneアプリと、退勤データを報告するフォームをつくるよ
kintoneで「勤怠記録」を自動的に行う仕組みを作るシリーズ、vol.1で出勤日時を記録するkintoneアプリを、vol.4で出勤データを報告するフォームを作りました。
「おい、出勤はわかったけど退勤はどうした」とお思いでしょう。
忘れていたわけではありませんよ?同じようなアプリはイチから作るのではなく楽にやっちゃいましょう。
「ほかのアプリを再利用」でkintoneアプリをコピー作成
「アプリを再利用」しよう
- 新規アプリを作成する画面で「ほかのアプリを再利用」を選択します。
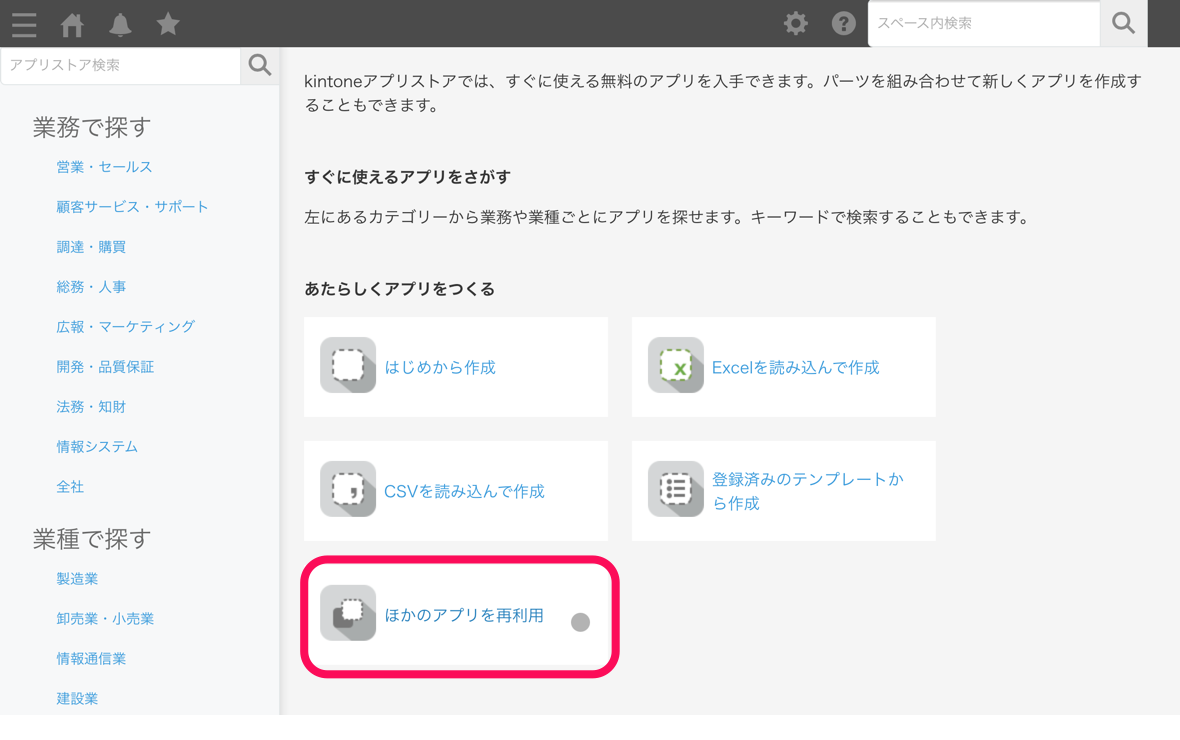
- vol.1で作成した「出勤日時記録アプリ」の行の「アプリを再利用」を選択します。
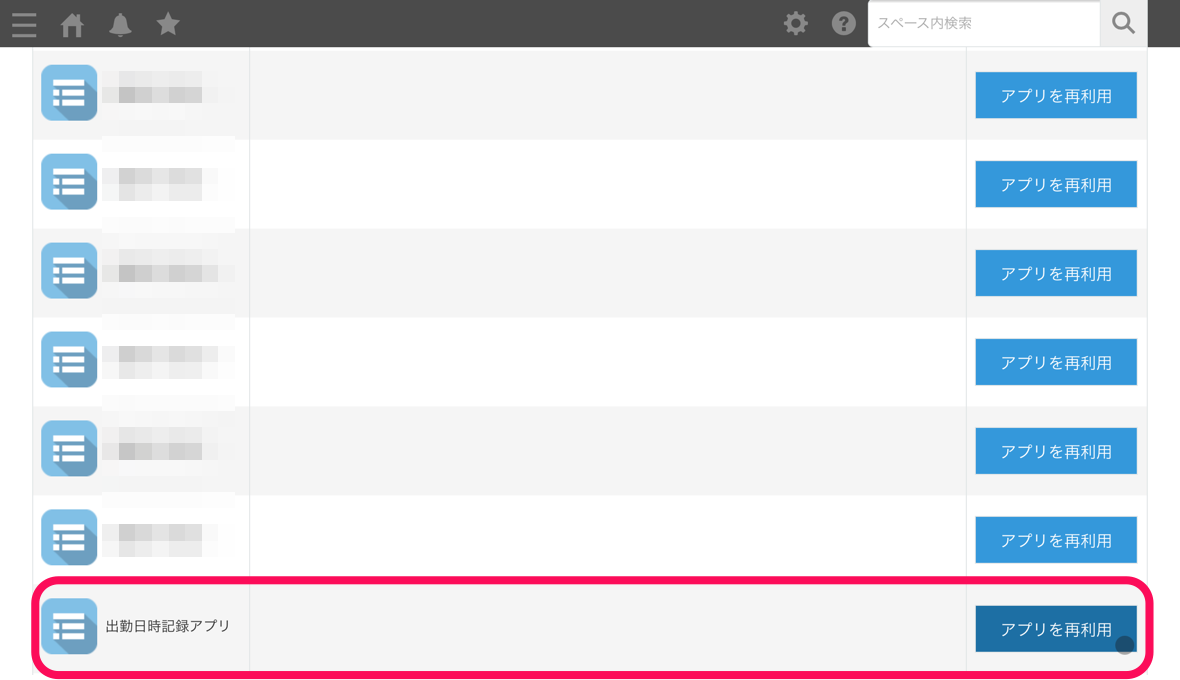
- アプリがコピーされました。アプリの名前を分かりやすいものに変更しましょう。
ここでは「退勤日時記録アプリ」に変更します。
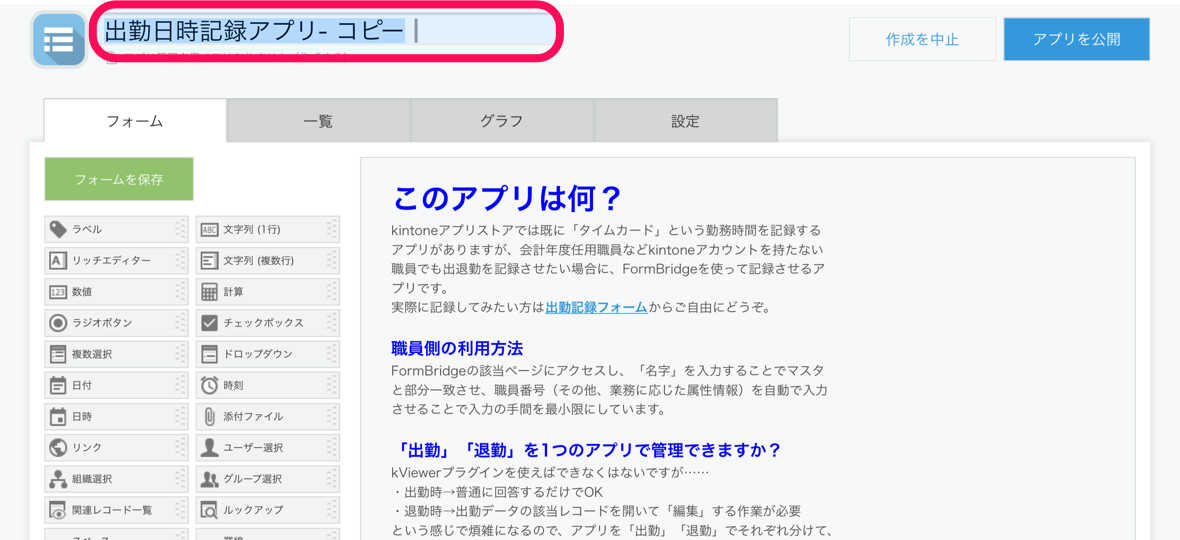
- ここでいったん「アプリを公開」しておきます。
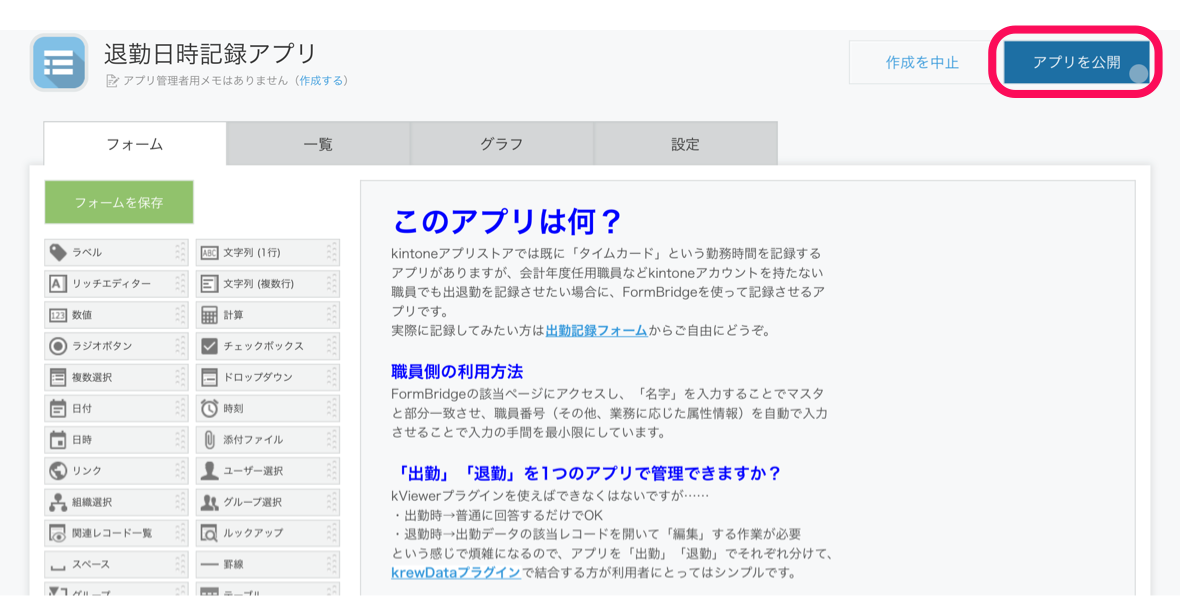
フィールドを適宜退勤のものに書き替えよう
手順はvol.1の「フォームに4つのフィールドを配置しよう」を参考にしてください(画像は省略します)。
- 「出勤時刻」のフィールド名とフィールドコードを「退勤時刻」に変更します。
- 「アプリを公開」を選択します。
APIトークンを生成しておこう
手順はvol.1の「APIトークンを生成しておこう」を参考にしてください(画像は省略します)。
- 設定画面の「設定」タブをアクティブにした画面で「APIトークン」を選択します。
- 「生成する」を選択します。
- 生成されたAPIトークンのアクセス権を設定します。この後のプラグインの使い方次第ですが、とりあえず全て有効にして、「保存」を選択します。
- 「アプリを公開」を選択します。
FormBridgeフォームをコピー作成
フォームをコピーしよう
- FormBridge管理画面のホームからvol.4で作成したフォームの行の「コピー」を選択します。
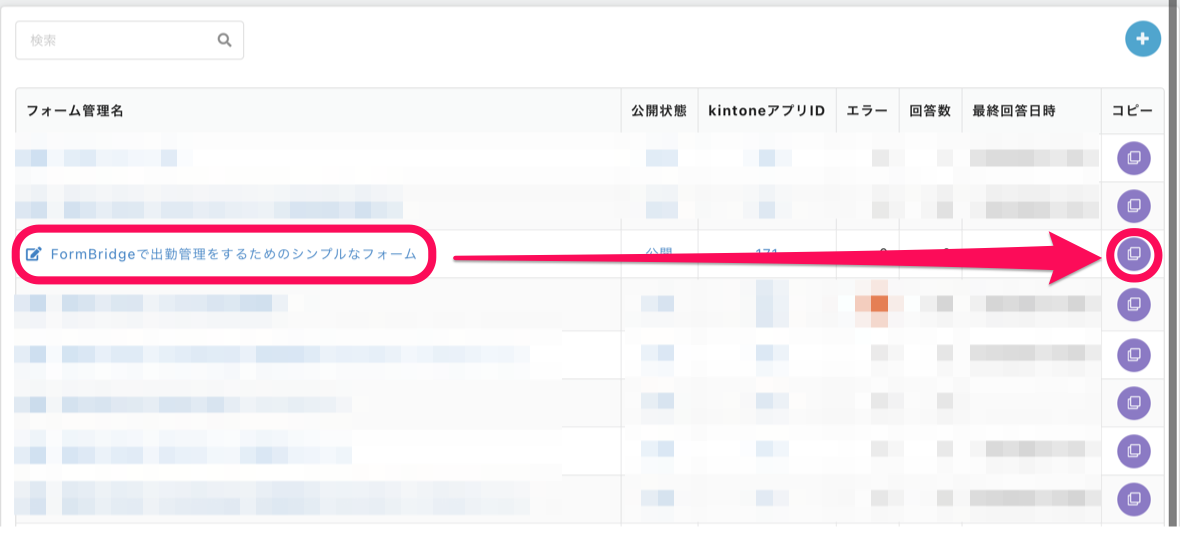
- フォームがコピーされました。
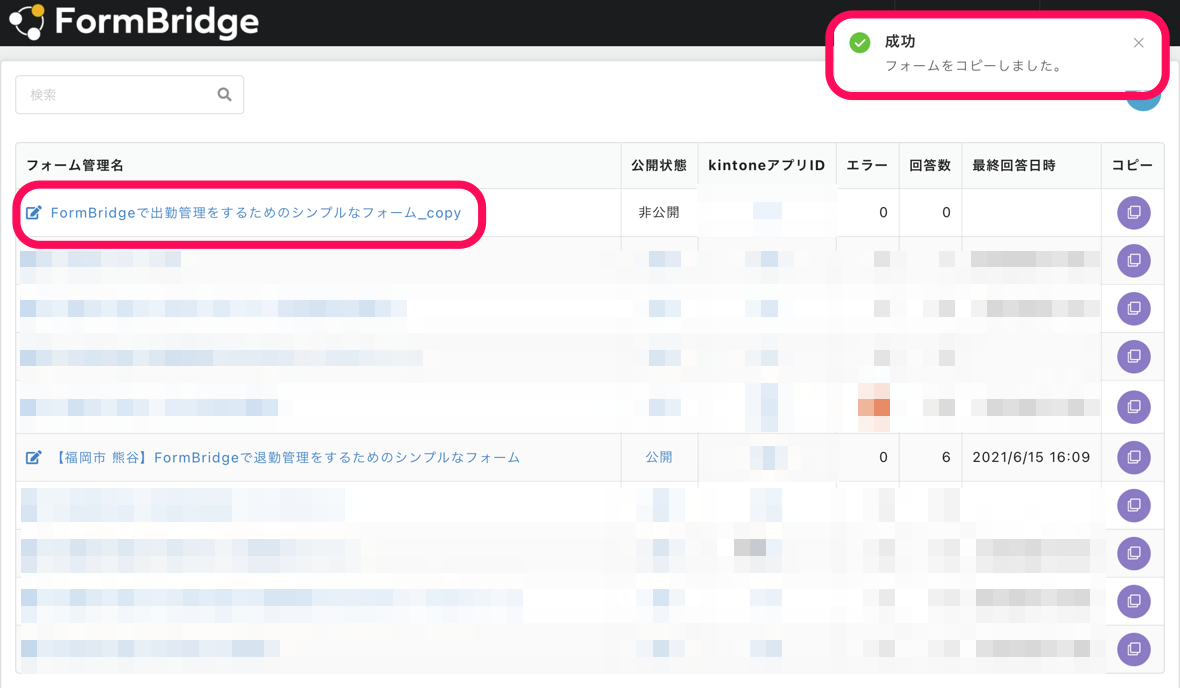
フォーム管理名・kintoneアプリの情報・APIトークンを退勤日時記録アプリのものに変えよう
- フォーム管理名が「_copy」のままでは管理上分かりづらいので、「基本設定」のメニューからフォーム管理名を変更します。
必ず「保存」を先に行ってから「編集完了して更新」を選択します。
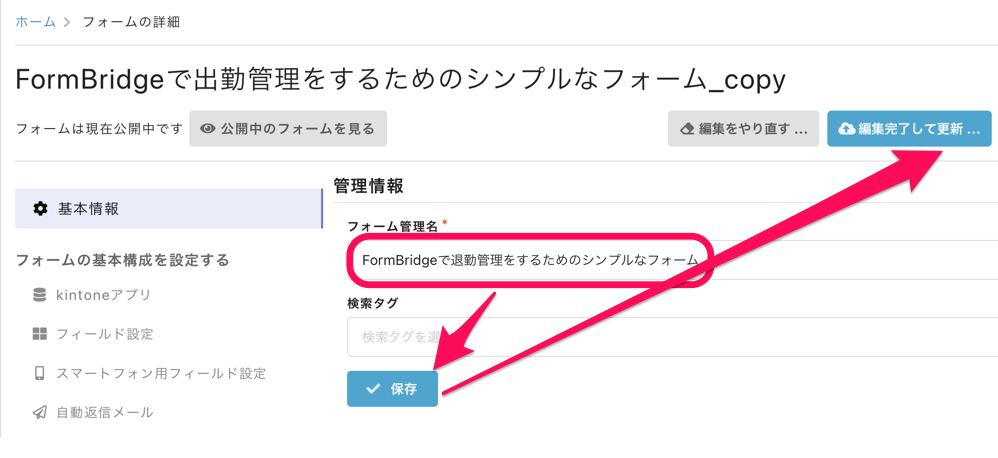
- フォームをコピーした直後の状態では、vol.1の出勤日時記録アプリの情報とAPIトークンが紐付けられているので、「kintoneアプリ」のメニューから先ほど再利用して作成したkintoneアプリのURLとAPIトークンに変更します。
こちらも画面には含めていませんが、必ず「保存」を先に行ってから「編集完了して更新」を選択します。
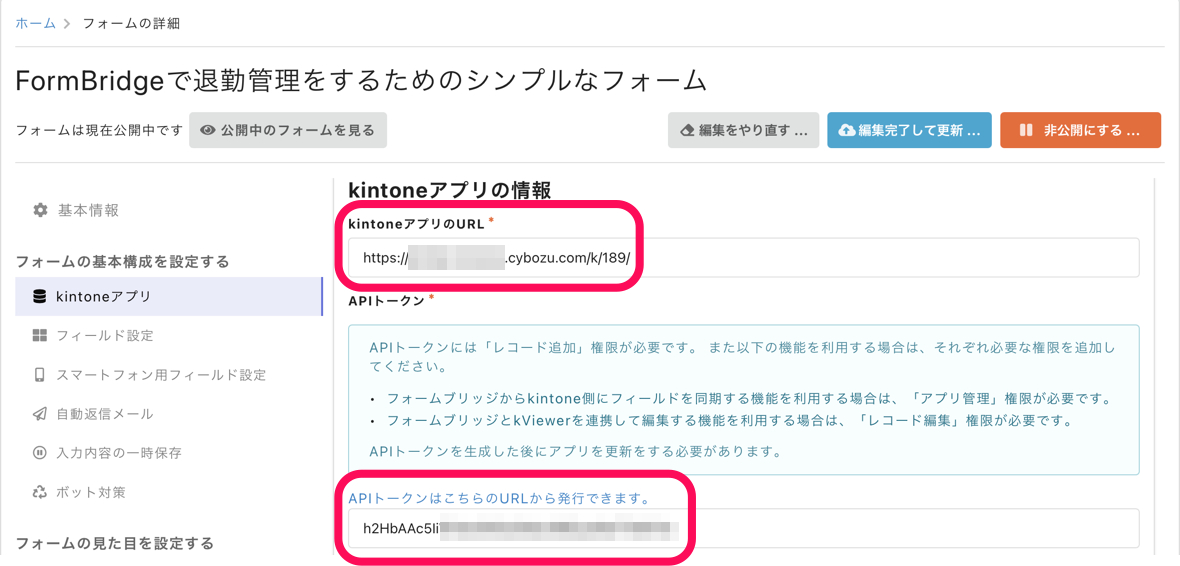
フィールド設定を退勤日時記録アプリのものに変えよう
- 「フィールド設定」メニューから、退勤時刻フィールドの上にマウスをホバーすると歯車マークが現れるので、それをクリックして「設定」を選択します。
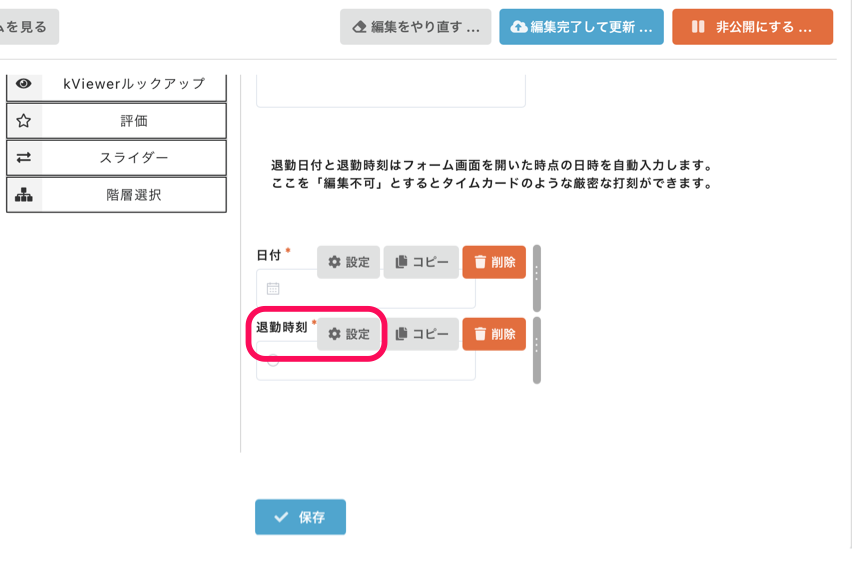
- フォームをコピーした直後の状態では、退勤時刻フィールドの「kintoneアプリの保存先フィールド」が出勤日時記録アプリのものになっているため、退勤日時記録アプリのものに変更して「閉じる」を選択します。
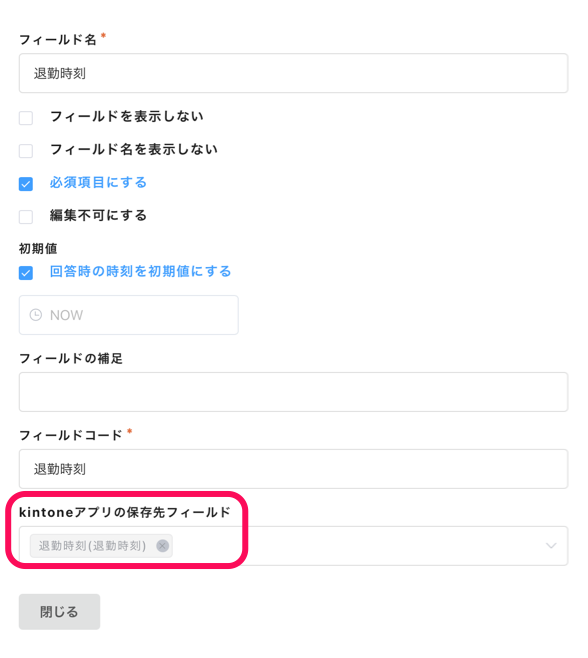
- 必ず「保存」を先に行ってから「編集完了して更新」を選択します。
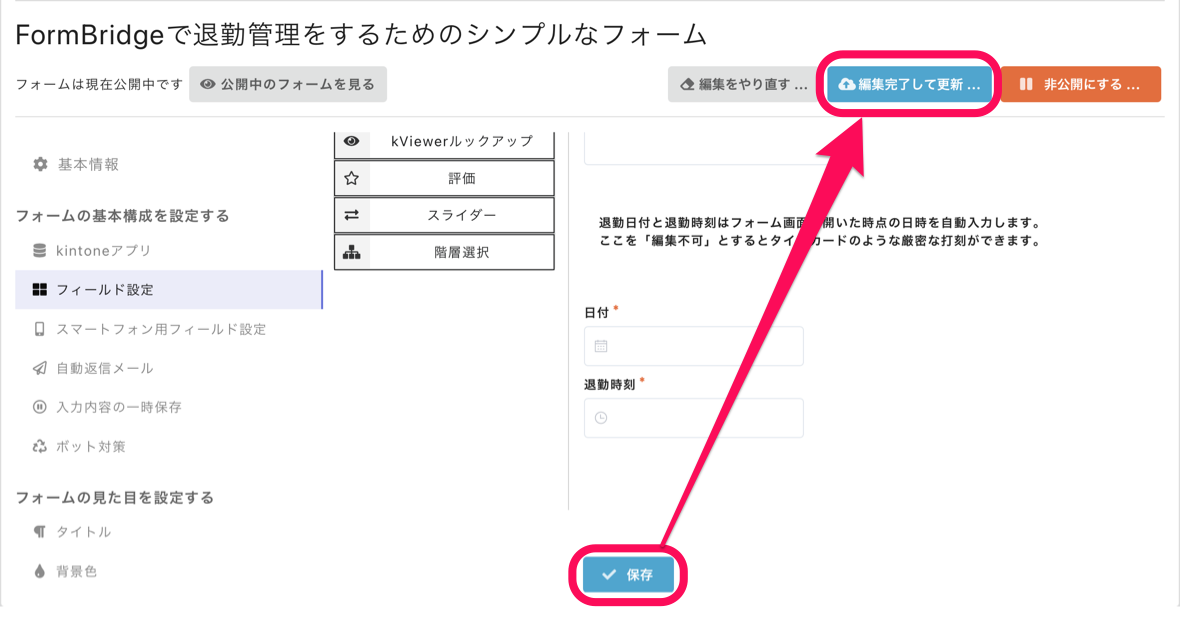
これで、退勤日時を記録するためのkintoneアプリと退勤日時を報告するためのFormBridgeフォームが完成しました。

【連載】kintoneで勤怠データ記録アプリを作ってみよう vol.6
出勤データを記録するkintoneアプリのデータと、退勤データを記録するkintoneアプリのデータをkrewDataでくっつけるよkintoneで「勤怠記録」を自動的に行う仕組みを作るシリーズ、vol.1で出勤データを記録するkinton...


コメント